Behind the Retouching - John Ross Beauty
http://www.TheArtofRetouching.com -
In this image for Advanced Photoshop Magazine #132, I will be taking you through an in-depth look at how I work and why I do what I do. Because summarizing my techniques into a few pointers for an article just won’t do, I’m going to break down every detail of my workflow so that you can see how I came up with my final photo. This is less about the how, and much more about the why.
For those who want to see my thought process as I go through my images, you’ve come to the right place. Here are the core fundamentals on how I came up with this final photo:
Camera Raw is your friend. When you need to make fast, basic, overall adjustments to your color and tone, simply adjusting the sliders in Camera Raw will get the job done.
Know the technical specs of your image. Inside Camera Raw, the blue text beneath the photo will let you adjust the Adobe RGB Color Space and the 16-bit Bit Depth of the image, as well as set the Resize to Fit to 125% and the Resolution to 300 pixels per inch.
Adjust your base image alignment when necessary. To make sure that the model is in the right position, I used guides pulled from the rulers in order to create a grid for the model.
Take care of the technical issues on the front end before you start retouching. In this case, the so-called “white” background isn’t actually pure white because this image comes straight from the studio.
Masking is your friend, too. There are many ways to select areas in your image. You can use the Magic Wand or Quick Selection to select the background. My own prefered method is to click on Quick Mask, and use the Paintbrush to paint in the remaining areas until you get a full selection of the background.
The Info palette can help you check your color values. After making a Layer Mask of the model, I then added a new layer with my pure white background. Under Window – Info, you can check the RGB and CMYK values of the background to see if it’s truly pure white.
Don’t be afraid to go back into Camera Raw. At this point, I usually evaluate the image and see whether or not I want to make more changes to the raw file. Using Open as Image will open the pixel background, but if you hold down the shift key, it will open the image as a Smart Object still attached to Camera Raw.
Layer Order matters. Because Photoshop layers work top-down, by creating a Curves layer at the very top, I added more contrast by whitening the whites and darkening the darks.
Create your Layers in a linear fashion. This will allow you to group your layers in pieces that won’t overlap with each other.
Smart Objects help you work non-destructively. Smart Objects mean that I don’t have to create copy after copy of my background image. All of the filters that I create are applied directly on to the Smart Object itself, and I can turn them on and off whenever I want to without damaging the rest of my photo.
Smart Filters work from the bottom-up. As opposed to Layers, Smart Filters first apply the adjustments that are at the bottommost before applying what’s on top.
Imagenomic Portraiture may or may not make life easier for you, but it sure does for me. Portraiture helps smooth out the skin and remove blemishes, as long as you use it under a controlled situation without going overboard with your effects
The Blur Gallery can help give your image a little depth of field. By blurring the back of the model’s head a bit, I was able to make it look more realistic without the model looking like she was cut out from the background.
When it comes to Cloning the skin, a simple Healing Brush works best. The Healing Brush matches the color and the tone from the source area with the target area.
Don’t forget the purpose of your work. It’s easy to get lost in the retouching when you’re right in the middle of it, but always remember why you’re doing what you’re doing.
Sometimes, you just need to go pixel per pixel. While Photoshop has a number of tools that make life easier for you as a retoucher, there are just some instances where shortcuts do not work. Because the model in this image had dark skin shadows under her eyes, I had to use a Clone Stamp, reduce my brush size to about 2, zoom in, and just go per pixel. Using the Alt key or the Cmd key, I selected a lighter source area and used the Clone stamp tool over the darker areas bit by bit until the skin began to match the lighter skin smoothly.
For more details visit this link:-http://www.theartofretouching.com/blog/behind-the-retouching-john-ross-apm132
Видео Behind the Retouching - John Ross Beauty канала The Art of Retouching Studio
In this image for Advanced Photoshop Magazine #132, I will be taking you through an in-depth look at how I work and why I do what I do. Because summarizing my techniques into a few pointers for an article just won’t do, I’m going to break down every detail of my workflow so that you can see how I came up with my final photo. This is less about the how, and much more about the why.
For those who want to see my thought process as I go through my images, you’ve come to the right place. Here are the core fundamentals on how I came up with this final photo:
Camera Raw is your friend. When you need to make fast, basic, overall adjustments to your color and tone, simply adjusting the sliders in Camera Raw will get the job done.
Know the technical specs of your image. Inside Camera Raw, the blue text beneath the photo will let you adjust the Adobe RGB Color Space and the 16-bit Bit Depth of the image, as well as set the Resize to Fit to 125% and the Resolution to 300 pixels per inch.
Adjust your base image alignment when necessary. To make sure that the model is in the right position, I used guides pulled from the rulers in order to create a grid for the model.
Take care of the technical issues on the front end before you start retouching. In this case, the so-called “white” background isn’t actually pure white because this image comes straight from the studio.
Masking is your friend, too. There are many ways to select areas in your image. You can use the Magic Wand or Quick Selection to select the background. My own prefered method is to click on Quick Mask, and use the Paintbrush to paint in the remaining areas until you get a full selection of the background.
The Info palette can help you check your color values. After making a Layer Mask of the model, I then added a new layer with my pure white background. Under Window – Info, you can check the RGB and CMYK values of the background to see if it’s truly pure white.
Don’t be afraid to go back into Camera Raw. At this point, I usually evaluate the image and see whether or not I want to make more changes to the raw file. Using Open as Image will open the pixel background, but if you hold down the shift key, it will open the image as a Smart Object still attached to Camera Raw.
Layer Order matters. Because Photoshop layers work top-down, by creating a Curves layer at the very top, I added more contrast by whitening the whites and darkening the darks.
Create your Layers in a linear fashion. This will allow you to group your layers in pieces that won’t overlap with each other.
Smart Objects help you work non-destructively. Smart Objects mean that I don’t have to create copy after copy of my background image. All of the filters that I create are applied directly on to the Smart Object itself, and I can turn them on and off whenever I want to without damaging the rest of my photo.
Smart Filters work from the bottom-up. As opposed to Layers, Smart Filters first apply the adjustments that are at the bottommost before applying what’s on top.
Imagenomic Portraiture may or may not make life easier for you, but it sure does for me. Portraiture helps smooth out the skin and remove blemishes, as long as you use it under a controlled situation without going overboard with your effects
The Blur Gallery can help give your image a little depth of field. By blurring the back of the model’s head a bit, I was able to make it look more realistic without the model looking like she was cut out from the background.
When it comes to Cloning the skin, a simple Healing Brush works best. The Healing Brush matches the color and the tone from the source area with the target area.
Don’t forget the purpose of your work. It’s easy to get lost in the retouching when you’re right in the middle of it, but always remember why you’re doing what you’re doing.
Sometimes, you just need to go pixel per pixel. While Photoshop has a number of tools that make life easier for you as a retoucher, there are just some instances where shortcuts do not work. Because the model in this image had dark skin shadows under her eyes, I had to use a Clone Stamp, reduce my brush size to about 2, zoom in, and just go per pixel. Using the Alt key or the Cmd key, I selected a lighter source area and used the Clone stamp tool over the darker areas bit by bit until the skin began to match the lighter skin smoothly.
For more details visit this link:-http://www.theartofretouching.com/blog/behind-the-retouching-john-ross-apm132
Видео Behind the Retouching - John Ross Beauty канала The Art of Retouching Studio
Показать
Комментарии отсутствуют
Информация о видео
20 февраля 2015 г. 20:36:27
00:28:40
Другие видео канала
 Smart Objects and Smart Filters - Photoshop Tutorial
Smart Objects and Smart Filters - Photoshop Tutorial What is the Bit Depth of an Image? | Image Bit Depth Explained | 8-Bit vs. 16-Bit
What is the Bit Depth of an Image? | Image Bit Depth Explained | 8-Bit vs. 16-Bit Adjustment Layers - Photoshop Tutorial
Adjustment Layers - Photoshop Tutorial Info Palette | Photoshop Beginner's Tutorial
Info Palette | Photoshop Beginner's Tutorial Magic Wand - Quick Selection Tool | Photoshop Tutorial
Magic Wand - Quick Selection Tool | Photoshop Tutorial Color Range for Masking - Photoshop Tutorial
Color Range for Masking - Photoshop Tutorial Smart Objects and Smart Filters for Photoshop
Smart Objects and Smart Filters for Photoshop How to Succeed as a Freelancer – Part 1 | Self Employment for Beginners
How to Succeed as a Freelancer – Part 1 | Self Employment for Beginners Photoshop Tutorial - Palettes Preview
Photoshop Tutorial - Palettes Preview Adobe Camera Raw's Output Options - Photoshop Tutorial
Adobe Camera Raw's Output Options - Photoshop Tutorial How to Succeed as a Freelancer Part 2 | Self Employment for Beginners
How to Succeed as a Freelancer Part 2 | Self Employment for Beginners How to Succeed as a Freelancer Part 3 | Self Employment for Beginners
How to Succeed as a Freelancer Part 3 | Self Employment for Beginners Photoshop Tutorial | DIfference among JPG & RAW Files
Photoshop Tutorial | DIfference among JPG & RAW Files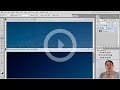 Photoshop Tutorial -- What Are JPGs?
Photoshop Tutorial -- What Are JPGs? Digital Fundamentals - RAW vs. JPEG
Digital Fundamentals - RAW vs. JPEG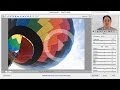 Photoshop Raw Tutorial | RAW File Format
Photoshop Raw Tutorial | RAW File Format Navigator Palette, Hand & Zoom Tools | Photoshop Beginner's Tutorial
Navigator Palette, Hand & Zoom Tools | Photoshop Beginner's Tutorial Behind the Retouching | John Ross - Celestial
Behind the Retouching | John Ross - Celestial Adobe Camera Raw Adjustments - Photoshop Tutorial
Adobe Camera Raw Adjustments - Photoshop Tutorial Pictocolor iCorrect EditLab 6 Review
Pictocolor iCorrect EditLab 6 Review Digital Fundamentals - Tonal Range, Levels and Curves
Digital Fundamentals - Tonal Range, Levels and Curves