Magic Wand - Quick Selection Tool | Photoshop Tutorial
Here you can find the basic and detailed functionality of magic wand & quick selection tool in adobe photoshop. For more videos please visit www.TheArtofRetouching.com
Magic Wand and Quick Selection Tools
Aside from the Lasso-based tools, we can also use the Magic Wand when it comes to making selections in Photoshop. You can press and hold the Quick Selection Tool to choose the Magic Wand Tool. When you click on a section in your image, it selects an area based on the range of colors that your provide, limited by the value of your Tolerance in the Options bar. Photoshop’s default Tolerance is 32, but you can increase or decrease that value to grab more areas at once or less areas at once respectively.
Magic Wand Tool
In any case, what you need to do now is to add more areas to your selection, so hold down the Shift key and click on the next area you want selected. This will change your Magic Wand icon to one with a plus sign, which means “add to selection”.
Sometimes, the default value of 32 for Tolerance may be okay, but in this case, we need to keep clicking in order to include those irregular areas in our selection. It just means that the 32 value is not enough.
What you can do is to remove your current selection by going to Select – Deselect, and then increase the Tolerance value to 60. This new value makes it easier to select our original areas without having to click so many times.
Once you’re happy with your selection, you can use one of the Adjustment Layers, like Selective Color, and make wahtever changes you want within this limited area that you have selected. In this case, we have effectively made the letter change its hue into a more purple color by selecting the Blues and hiking up Magenta slider.
Quick Selection Tool
This tool turns your cursor into a circle with a plus sign inside, which represents a brush. You can increase or decrease the size of your brush by pressing the bracket keys (above the Enter key) on your keyboard. You can also adjust the brush size in the Options bar.
How it works is that it makes a ranged selection based on the areas that you click and drag over. With the plus icon selected on the Options bar, it automatically adds any area you click on, into your selection.
This tool works via color, and contrast. So lets say you want to select the red of a jacket. All you need to do is drag over the red of the jacket. It will automatically grab colors within whatever range the tool decides, right up to a contrasting edge. meaning, if you are selecting red, and the object bumps against blue, it will stop selecting before it reaches the blue.
As you can imagine, this tool works best in clearly defined areas. So red bumping into an orange, can just as easily strat grabbing the wrong colors.
If you want to refine your selection further, you can zoom into your picture, reduce your brush size, and keep clicking along the edges to add to your selection.
When you overshoot some areas, you can always select the minus sign on the Options bar to remove from your selection.
If you notice, this tool does not have any tolerance value that we can adjust, so it gives us less control over its automatic selections. Without tolerance, it can usually go outside the areas you want to select, which means you need to zoom in and refine it more.
It also doesn’t have the option of adjusting the feathering or softness of our selection edges. While it is a very limited tool, it does help you select colors quickly in a pinch. Once again, it works best in the clearly definated areas you want selected.
If you want to have more control over your selections (and I’m sure you do, because who doesn’t?), it’s loads better to use Quickmask. It’s the more professional way of going about your selections, and if you want to know more about this awesome tool and become a better photo retoucher, just check out the Photoshop Basic I Course offered on the website.
Видео Magic Wand - Quick Selection Tool | Photoshop Tutorial канала The Art of Retouching Studio
Magic Wand and Quick Selection Tools
Aside from the Lasso-based tools, we can also use the Magic Wand when it comes to making selections in Photoshop. You can press and hold the Quick Selection Tool to choose the Magic Wand Tool. When you click on a section in your image, it selects an area based on the range of colors that your provide, limited by the value of your Tolerance in the Options bar. Photoshop’s default Tolerance is 32, but you can increase or decrease that value to grab more areas at once or less areas at once respectively.
Magic Wand Tool
In any case, what you need to do now is to add more areas to your selection, so hold down the Shift key and click on the next area you want selected. This will change your Magic Wand icon to one with a plus sign, which means “add to selection”.
Sometimes, the default value of 32 for Tolerance may be okay, but in this case, we need to keep clicking in order to include those irregular areas in our selection. It just means that the 32 value is not enough.
What you can do is to remove your current selection by going to Select – Deselect, and then increase the Tolerance value to 60. This new value makes it easier to select our original areas without having to click so many times.
Once you’re happy with your selection, you can use one of the Adjustment Layers, like Selective Color, and make wahtever changes you want within this limited area that you have selected. In this case, we have effectively made the letter change its hue into a more purple color by selecting the Blues and hiking up Magenta slider.
Quick Selection Tool
This tool turns your cursor into a circle with a plus sign inside, which represents a brush. You can increase or decrease the size of your brush by pressing the bracket keys (above the Enter key) on your keyboard. You can also adjust the brush size in the Options bar.
How it works is that it makes a ranged selection based on the areas that you click and drag over. With the plus icon selected on the Options bar, it automatically adds any area you click on, into your selection.
This tool works via color, and contrast. So lets say you want to select the red of a jacket. All you need to do is drag over the red of the jacket. It will automatically grab colors within whatever range the tool decides, right up to a contrasting edge. meaning, if you are selecting red, and the object bumps against blue, it will stop selecting before it reaches the blue.
As you can imagine, this tool works best in clearly defined areas. So red bumping into an orange, can just as easily strat grabbing the wrong colors.
If you want to refine your selection further, you can zoom into your picture, reduce your brush size, and keep clicking along the edges to add to your selection.
When you overshoot some areas, you can always select the minus sign on the Options bar to remove from your selection.
If you notice, this tool does not have any tolerance value that we can adjust, so it gives us less control over its automatic selections. Without tolerance, it can usually go outside the areas you want to select, which means you need to zoom in and refine it more.
It also doesn’t have the option of adjusting the feathering or softness of our selection edges. While it is a very limited tool, it does help you select colors quickly in a pinch. Once again, it works best in the clearly definated areas you want selected.
If you want to have more control over your selections (and I’m sure you do, because who doesn’t?), it’s loads better to use Quickmask. It’s the more professional way of going about your selections, and if you want to know more about this awesome tool and become a better photo retoucher, just check out the Photoshop Basic I Course offered on the website.
Видео Magic Wand - Quick Selection Tool | Photoshop Tutorial канала The Art of Retouching Studio
Показать
Комментарии отсутствуют
Информация о видео
3 ноября 2014 г. 2:29:41
00:06:11
Другие видео канала
 Smart Objects and Smart Filters - Photoshop Tutorial
Smart Objects and Smart Filters - Photoshop Tutorial What is the Bit Depth of an Image? | Image Bit Depth Explained | 8-Bit vs. 16-Bit
What is the Bit Depth of an Image? | Image Bit Depth Explained | 8-Bit vs. 16-Bit Adjustment Layers - Photoshop Tutorial
Adjustment Layers - Photoshop Tutorial Info Palette | Photoshop Beginner's Tutorial
Info Palette | Photoshop Beginner's Tutorial Color Range for Masking - Photoshop Tutorial
Color Range for Masking - Photoshop Tutorial Smart Objects and Smart Filters for Photoshop
Smart Objects and Smart Filters for Photoshop How to Succeed as a Freelancer – Part 1 | Self Employment for Beginners
How to Succeed as a Freelancer – Part 1 | Self Employment for Beginners Photoshop Tutorial - Palettes Preview
Photoshop Tutorial - Palettes Preview Adobe Camera Raw's Output Options - Photoshop Tutorial
Adobe Camera Raw's Output Options - Photoshop Tutorial How to Succeed as a Freelancer Part 2 | Self Employment for Beginners
How to Succeed as a Freelancer Part 2 | Self Employment for Beginners How to Succeed as a Freelancer Part 3 | Self Employment for Beginners
How to Succeed as a Freelancer Part 3 | Self Employment for Beginners Photoshop Tutorial | DIfference among JPG & RAW Files
Photoshop Tutorial | DIfference among JPG & RAW Files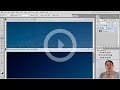 Photoshop Tutorial -- What Are JPGs?
Photoshop Tutorial -- What Are JPGs? Digital Fundamentals - RAW vs. JPEG
Digital Fundamentals - RAW vs. JPEG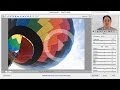 Photoshop Raw Tutorial | RAW File Format
Photoshop Raw Tutorial | RAW File Format Navigator Palette, Hand & Zoom Tools | Photoshop Beginner's Tutorial
Navigator Palette, Hand & Zoom Tools | Photoshop Beginner's Tutorial Behind the Retouching | John Ross - Celestial
Behind the Retouching | John Ross - Celestial Adobe Camera Raw Adjustments - Photoshop Tutorial
Adobe Camera Raw Adjustments - Photoshop Tutorial Pictocolor iCorrect EditLab 6 Review
Pictocolor iCorrect EditLab 6 Review Digital Fundamentals - Tonal Range, Levels and Curves
Digital Fundamentals - Tonal Range, Levels and Curves