How to Make A Multi Vendor eCommerce Website in WordPress (like Amazon & Flipkart)
𝗦𝘁𝗮𝗿𝘁 𝗵𝗲𝗿𝗲 ➜ https://websitelearners.com/video/make-a-multi-vendor-ecommerce-site/#start
𝗖𝗵𝗲𝗰𝗸𝗼𝘂𝘁 𝗼𝘂𝗿 𝗲𝘅𝗰𝗹𝘂𝘀𝗶𝘃𝗲 𝗪𝗼𝗿𝗱𝗣𝗿𝗲𝘀𝘀 𝗰𝗼𝘂𝗿𝘀𝗲 ➜ https://websitelearners.com/wordpress-course
𝗚𝗲𝘁 𝘁𝗵𝗲 𝗙𝗮𝘀𝘁𝗲𝘀𝘁 𝗪𝗼𝗿𝗱𝗣𝗿𝗲𝘀𝘀 𝗛𝗼𝘀𝘁𝗶𝗻𝗴 ➜ https://webspacekit.com
𝗛𝗼𝘄 𝘁𝗼 𝗠𝗮𝗸𝗲 𝗠𝗼𝗻𝗲𝘆 𝘄𝗶𝘁𝗵 𝘆𝗼𝘂𝗿 𝘄𝗲𝗯𝘀𝗶𝘁𝗲 ➜ https://websitelearners.com/ebook/top-5-ways-to-monetize-your-website/
𝗩𝗼𝘁𝗲 𝗳𝗼𝗿 𝗼𝘂𝗿 𝗻𝗲𝘅𝘁 𝘃𝗶𝗱𝗲𝗼➜ https://topics.websitelearners.com/websitelearners
𝗣𝗼𝘀𝘁 𝗜𝘀𝘀𝘂𝗲𝘀 𝗛𝗲𝗿𝗲 ➜ https://wltalk.com/post/683321599
Learn how you can create a multi vendor ecommerce website.
Let's say you want to create a website, where you can allow other sellers to sell their products on your site.
So let’s get started.
𝗧𝗮𝗯𝗹𝗲 𝗼𝗳 𝗰𝗼𝗻𝘁𝗲𝗻𝘁𝘀 :
00:00 Intro
01:00 Choose Your Website Name
01:32 Get Domain and Hosting
04:44 Log in to your site
06:22 Install the Theme
07:06 Import the sample site
08:56 Change the Currency
10:05 Setup the Payment Method
13:36 Delete the Sample Products
14:39 Add your Own Products
18:13 Install the Multivendor Plugin
18:59 Set up the Plugin
21:46 Add Vendor Registration form on your Site
25:42 Add vendor’s Products to your Site
=== Part 1 : Launch Your Website ===
First, you need to have a website.
So to create a website,
Step 1 : Choose Your Website Name
To choose a name which is your domain name,
Go to ➜ https://websitelearners.com/video/make-a-multi-vendor-ecommerce-site/#start
Now enter the name you want & click ‘Check Availability’.
Step 2 : Get Hosting & Domain
click ‘Get Hosting & Domain’.
It will take you to “WebSpaceKit.com”.
click ‘Add to Cart’ & ‘Continue’.
Now choose a plan and fill up the details and make the purchase.
=== Part 2 : Build your Ecommerce site ===
Step 1 : Login to your site
So to login, just type /wp-admin next to your website address.
Enter your login details
Once you’re logged in, you will find WordPress dashboard
Step 2 : Install ‘Astra’ Theme
To install the theme, go to ► Appearance ► Themes ► Add New
Now search for ‘Astra’ and click ‘Install & Activate’.
Now to import the sample site, click ‘Get started’ & select ‘Elementor’,
And click ‘All’, & select ‘Ecommerce’,
Next select your design & click ‘Import complete site’.
Now you’ve successfully imported your sample ecommerce site.
=== Part 3 : Setup your store ===
Step 1: Change your Currency
Go to your Dashboard ► WooCommerce ► Settings,
Now choose your currency & click ‘Save changes’.
Step 2 : Setup your Payment Method
Install stripe plugin,
To install the plugin, go to Dashboard ► Plugins ► Add New,
Now search for ‘Stripe for WooCommerce’ and click ‘Install & Activate’.
Once activated, click ‘Settings’ and change the mode to live & click ‘Save changes’,
Now to connect your site with stripe, click ‘Connect’,
Now create your stripe account by entering your details,
And then click ‘Done & save changes’.
Step 3: Delete the sample products
Go to dashboard ► products ► select sample products,
Then click Bulk Actions ► Move to Trash ► Apply.
Step 4 : Add your own product
Go to products ► Add new,
Now add your product details & then click ‘publish’.
So now we have successfully created our ecommerce website.
=== Part 4 : Make Multi Vendor Ecommerce website ===
Step 1 : Install Dokan Plugin
Go to dashboard ► Plugins ► Add New,
Now search for ‘Dokan’ and click ‘Install & Activate’.
Step 2 : Set up the Plugin
Once activated, enter your selling & withdraw setup details.
Step 3 : To add vendor registration form
Go to dashboard ► WooCommerce ► Settings ► Accounts & privacy,
Now enable account creation option & then click ‘save changes’.
How to approve a vendor to sell their products on your site?
Open the mail, click on vendor details.
Now enable the selling & publishing option and click ‘update user’.
Step 4 : How vendor’s can add their product to your site
First, vendors need to login to their dashboard.
Then go to products ► Add new product,
Now enter product detail, once done click ‘Create Product’.
This is how a vendor can add their product to your site.
Vendors can check order and change the status.
By going to their Dashboard ► Orders,
And click ‘Tick mark’ under Action.
Now after completing the order vendors can request for money,
By going to their dashboard ► withdraw
Enter the amount & click ‘Submit Request’.
Once they submit request, you will receive mail,
Open the mail & click on the details,
You will reach dashboard,
Here you will find vendors bank details, make payment using the details.
Once done, click the tick mark under action to approve the request.
Now to disable a vendor to sell their product,
Go to vendors, & disable the status option under the vendor.
So that's it guys.
This is how you can create a Multi Vendor Ecommerce Website.
-----------------------
🙌 𝗢𝗳𝗳𝗶𝗰𝗶𝗮𝗹𝗹𝘆:
𝗪𝗲❜𝗿𝗲 𝗛𝗶𝗿𝗶𝗻𝗴: https://websitelearners.com/careers/
Want your website developed by us? Email us your requirements to contact@websitelearners.com
Видео How to Make A Multi Vendor eCommerce Website in WordPress (like Amazon & Flipkart) канала Website Learners
𝗖𝗵𝗲𝗰𝗸𝗼𝘂𝘁 𝗼𝘂𝗿 𝗲𝘅𝗰𝗹𝘂𝘀𝗶𝘃𝗲 𝗪𝗼𝗿𝗱𝗣𝗿𝗲𝘀𝘀 𝗰𝗼𝘂𝗿𝘀𝗲 ➜ https://websitelearners.com/wordpress-course
𝗚𝗲𝘁 𝘁𝗵𝗲 𝗙𝗮𝘀𝘁𝗲𝘀𝘁 𝗪𝗼𝗿𝗱𝗣𝗿𝗲𝘀𝘀 𝗛𝗼𝘀𝘁𝗶𝗻𝗴 ➜ https://webspacekit.com
𝗛𝗼𝘄 𝘁𝗼 𝗠𝗮𝗸𝗲 𝗠𝗼𝗻𝗲𝘆 𝘄𝗶𝘁𝗵 𝘆𝗼𝘂𝗿 𝘄𝗲𝗯𝘀𝗶𝘁𝗲 ➜ https://websitelearners.com/ebook/top-5-ways-to-monetize-your-website/
𝗩𝗼𝘁𝗲 𝗳𝗼𝗿 𝗼𝘂𝗿 𝗻𝗲𝘅𝘁 𝘃𝗶𝗱𝗲𝗼➜ https://topics.websitelearners.com/websitelearners
𝗣𝗼𝘀𝘁 𝗜𝘀𝘀𝘂𝗲𝘀 𝗛𝗲𝗿𝗲 ➜ https://wltalk.com/post/683321599
Learn how you can create a multi vendor ecommerce website.
Let's say you want to create a website, where you can allow other sellers to sell their products on your site.
So let’s get started.
𝗧𝗮𝗯𝗹𝗲 𝗼𝗳 𝗰𝗼𝗻𝘁𝗲𝗻𝘁𝘀 :
00:00 Intro
01:00 Choose Your Website Name
01:32 Get Domain and Hosting
04:44 Log in to your site
06:22 Install the Theme
07:06 Import the sample site
08:56 Change the Currency
10:05 Setup the Payment Method
13:36 Delete the Sample Products
14:39 Add your Own Products
18:13 Install the Multivendor Plugin
18:59 Set up the Plugin
21:46 Add Vendor Registration form on your Site
25:42 Add vendor’s Products to your Site
=== Part 1 : Launch Your Website ===
First, you need to have a website.
So to create a website,
Step 1 : Choose Your Website Name
To choose a name which is your domain name,
Go to ➜ https://websitelearners.com/video/make-a-multi-vendor-ecommerce-site/#start
Now enter the name you want & click ‘Check Availability’.
Step 2 : Get Hosting & Domain
click ‘Get Hosting & Domain’.
It will take you to “WebSpaceKit.com”.
click ‘Add to Cart’ & ‘Continue’.
Now choose a plan and fill up the details and make the purchase.
=== Part 2 : Build your Ecommerce site ===
Step 1 : Login to your site
So to login, just type /wp-admin next to your website address.
Enter your login details
Once you’re logged in, you will find WordPress dashboard
Step 2 : Install ‘Astra’ Theme
To install the theme, go to ► Appearance ► Themes ► Add New
Now search for ‘Astra’ and click ‘Install & Activate’.
Now to import the sample site, click ‘Get started’ & select ‘Elementor’,
And click ‘All’, & select ‘Ecommerce’,
Next select your design & click ‘Import complete site’.
Now you’ve successfully imported your sample ecommerce site.
=== Part 3 : Setup your store ===
Step 1: Change your Currency
Go to your Dashboard ► WooCommerce ► Settings,
Now choose your currency & click ‘Save changes’.
Step 2 : Setup your Payment Method
Install stripe plugin,
To install the plugin, go to Dashboard ► Plugins ► Add New,
Now search for ‘Stripe for WooCommerce’ and click ‘Install & Activate’.
Once activated, click ‘Settings’ and change the mode to live & click ‘Save changes’,
Now to connect your site with stripe, click ‘Connect’,
Now create your stripe account by entering your details,
And then click ‘Done & save changes’.
Step 3: Delete the sample products
Go to dashboard ► products ► select sample products,
Then click Bulk Actions ► Move to Trash ► Apply.
Step 4 : Add your own product
Go to products ► Add new,
Now add your product details & then click ‘publish’.
So now we have successfully created our ecommerce website.
=== Part 4 : Make Multi Vendor Ecommerce website ===
Step 1 : Install Dokan Plugin
Go to dashboard ► Plugins ► Add New,
Now search for ‘Dokan’ and click ‘Install & Activate’.
Step 2 : Set up the Plugin
Once activated, enter your selling & withdraw setup details.
Step 3 : To add vendor registration form
Go to dashboard ► WooCommerce ► Settings ► Accounts & privacy,
Now enable account creation option & then click ‘save changes’.
How to approve a vendor to sell their products on your site?
Open the mail, click on vendor details.
Now enable the selling & publishing option and click ‘update user’.
Step 4 : How vendor’s can add their product to your site
First, vendors need to login to their dashboard.
Then go to products ► Add new product,
Now enter product detail, once done click ‘Create Product’.
This is how a vendor can add their product to your site.
Vendors can check order and change the status.
By going to their Dashboard ► Orders,
And click ‘Tick mark’ under Action.
Now after completing the order vendors can request for money,
By going to their dashboard ► withdraw
Enter the amount & click ‘Submit Request’.
Once they submit request, you will receive mail,
Open the mail & click on the details,
You will reach dashboard,
Here you will find vendors bank details, make payment using the details.
Once done, click the tick mark under action to approve the request.
Now to disable a vendor to sell their product,
Go to vendors, & disable the status option under the vendor.
So that's it guys.
This is how you can create a Multi Vendor Ecommerce Website.
-----------------------
🙌 𝗢𝗳𝗳𝗶𝗰𝗶𝗮𝗹𝗹𝘆:
𝗪𝗲❜𝗿𝗲 𝗛𝗶𝗿𝗶𝗻𝗴: https://websitelearners.com/careers/
Want your website developed by us? Email us your requirements to contact@websitelearners.com
Видео How to Make A Multi Vendor eCommerce Website in WordPress (like Amazon & Flipkart) канала Website Learners
Показать
Комментарии отсутствуют
Информация о видео
Другие видео канала
 How to Ship Products in India | Best Shipping Solution for Ecommerce Sites
How to Ship Products in India | Best Shipping Solution for Ecommerce Sites How to Rank Your Website on Google - WordPress SEO For Beginners
How to Rank Your Website on Google - WordPress SEO For Beginners How To Run Facebook Ads To Increase Traffic To Your Site
How To Run Facebook Ads To Increase Traffic To Your Site How To Create A Free Website - with Free Domain & Hosting
How To Create A Free Website - with Free Domain & Hosting How to Make Multi Vendor eCommerce Marketplace Website like Amazon & FlipKart with WordPress & WCFM
How to Make Multi Vendor eCommerce Marketplace Website like Amazon & FlipKart with WordPress & WCFM How To Add UPI Payment Gateway In Ecommerce Website
How To Add UPI Payment Gateway In Ecommerce Website COMPLETE Shopify Tutorial For Beginners 2021 - How To Create A Profitable Shopify Store From Scratch
COMPLETE Shopify Tutorial For Beginners 2021 - How To Create A Profitable Shopify Store From Scratch How to Find Low Competition Keywords with High Traffic
How to Find Low Competition Keywords with High Traffic How To Make A Logo in 5 Minutes - for Free
How To Make A Logo in 5 Minutes - for Free How to Embed Google forms in WordPress
How to Embed Google forms in WordPress How To Customize Your WooCommerce Checkout Page
How To Customize Your WooCommerce Checkout Page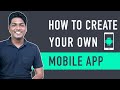 How To Create A Mobile App for Your E-commerce Website
How To Create A Mobile App for Your E-commerce Website How To Create A Shopify Website | Simple & Easy
How To Create A Shopify Website | Simple & Easy![How To Make an eCommerce Website With Wordpress and Elementor 2021 [Elementor Tutorial]✅](https://i.ytimg.com/vi/ai4A7s27iDI/default.jpg) How To Make an eCommerce Website With Wordpress and Elementor 2021 [Elementor Tutorial]✅
How To Make an eCommerce Website With Wordpress and Elementor 2021 [Elementor Tutorial]✅ How we Make Our Videos at Website Learners
How we Make Our Videos at Website Learners How To Create A Brand Name For Your Business
How To Create A Brand Name For Your Business How to Make an E-Commerce Website in India - Build an Online Store
How to Make an E-Commerce Website in India - Build an Online Store How To Create Custom Header & Footer in WordPress
How To Create Custom Header & Footer in WordPress How to Integrate SMS Gateway in WordPress E Commerce Website
How to Integrate SMS Gateway in WordPress E Commerce Website How to Add Cash on Delivery Payment Method in WordPress
How to Add Cash on Delivery Payment Method in WordPress