Clip Raster ArcGIS | How to Clip Raster in ArcGIS
Clipping a raster in ArcGIS involves creating a new raster dataset that is a subset of an existing raster based on a specified boundary. Here's a step-by-step guide on how to clip a raster in ArcGIS:
Open ArcMap:
Launch ArcMap on your computer.
Load Data:
Add the raster dataset that you want to clip to your map.
Define the Clipping Boundary:
If you have a specific area that you want to use as the clipping boundary (e.g., a shapefile), add that to the map as well.
Activate the Clip Tool:
Click on the "Search" button in ArcMap, type "Clip," and select the "Clip (Data Management)" tool.
Set Input and Output:
In the Clip tool dialog box, set the input raster dataset as the one you want to clip.
Set the output location and name for the clipped raster dataset.
Define the Clipping Geometry:
Choose the feature or shapefile that defines the area you want to use for clipping. This can be the shapefile you added in step 3.
Run the Tool:
Click "OK" to run the Clip tool.
View the Clipped Raster:
Once the process is complete, add the clipped raster to the map and examine the result.
Remember that the spatial reference of the raster and the clipping feature must match for accurate results. If they don't, you might need to project the datasets to the same coordinate system before performing the clip.
This process can also be accomplished using the "Clip" tool in the Data Management toolbox or through the "Raster Processing" options, depending on the version of ArcGIS you are using. The steps may vary slightly, but the general concept remains the same.
Видео Clip Raster ArcGIS | How to Clip Raster in ArcGIS канала Surveying Solutions
Open ArcMap:
Launch ArcMap on your computer.
Load Data:
Add the raster dataset that you want to clip to your map.
Define the Clipping Boundary:
If you have a specific area that you want to use as the clipping boundary (e.g., a shapefile), add that to the map as well.
Activate the Clip Tool:
Click on the "Search" button in ArcMap, type "Clip," and select the "Clip (Data Management)" tool.
Set Input and Output:
In the Clip tool dialog box, set the input raster dataset as the one you want to clip.
Set the output location and name for the clipped raster dataset.
Define the Clipping Geometry:
Choose the feature or shapefile that defines the area you want to use for clipping. This can be the shapefile you added in step 3.
Run the Tool:
Click "OK" to run the Clip tool.
View the Clipped Raster:
Once the process is complete, add the clipped raster to the map and examine the result.
Remember that the spatial reference of the raster and the clipping feature must match for accurate results. If they don't, you might need to project the datasets to the same coordinate system before performing the clip.
This process can also be accomplished using the "Clip" tool in the Data Management toolbox or through the "Raster Processing" options, depending on the version of ArcGIS you are using. The steps may vary slightly, but the general concept remains the same.
Видео Clip Raster ArcGIS | How to Clip Raster in ArcGIS канала Surveying Solutions
Показать
Комментарии отсутствуют
Информация о видео
Другие видео канала
 Buffering with Python Command on ArcGIS Pro
Buffering with Python Command on ArcGIS Pro Categorised Symbology using ArcGIS
Categorised Symbology using ArcGIS Insert Google Earth Image into AutoCAD | Align (Georeference) the Image on AutoCAD
Insert Google Earth Image into AutoCAD | Align (Georeference) the Image on AutoCAD How to Produce Index Maps using ArcGIS
How to Produce Index Maps using ArcGIS How to Convert KML File to AutoCAD Drawing using LISP | AutoCAD LISP
How to Convert KML File to AutoCAD Drawing using LISP | AutoCAD LISP Calculator Tricks | Casio Fx 991ES Plus | Secrets to Get the Best of YOUR Calculator.
Calculator Tricks | Casio Fx 991ES Plus | Secrets to Get the Best of YOUR Calculator. How to Scale in AutoCAD | Scale to Specific Length | Scale Factor
How to Scale in AutoCAD | Scale to Specific Length | Scale Factor How to do Buffer Analysis in GIS | Buffer in GIS
How to do Buffer Analysis in GIS | Buffer in GIS Gridding Methods in Surfer | How to Grid X, Y, Z Data on Surfer.
Gridding Methods in Surfer | How to Grid X, Y, Z Data on Surfer.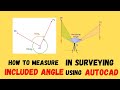 Included Angle in Surveying | Angle at a Point
Included Angle in Surveying | Angle at a Point Live Location Share WhatsApp | Live Location on WhatsApp
Live Location Share WhatsApp | Live Location on WhatsApp SURCON Photogrammetry Lecture Notes with Solutions 2022. 📡
SURCON Photogrammetry Lecture Notes with Solutions 2022. 📡 How to Convert DMS to DD using Surfer
How to Convert DMS to DD using Surfer How To Calculate Area On Mobile Google Earth 2022 | LAND SURVEY App.
How To Calculate Area On Mobile Google Earth 2022 | LAND SURVEY App. Included Angle in Traversing (Manual Computation) | Included Angle in Surveying
Included Angle in Traversing (Manual Computation) | Included Angle in Surveying Clip Vector Layer using QGIS | Geoprocessing Tool | Clip Tool
Clip Vector Layer using QGIS | Geoprocessing Tool | Clip Tool How to Change Point Styles in AutoCAD | How to Perform Point Style Settings in AutoCAD
How to Change Point Styles in AutoCAD | How to Perform Point Style Settings in AutoCAD How to Find UTM Zone of any Location |Google Earth |Understanding Coordinate Reference System in GIS
How to Find UTM Zone of any Location |Google Earth |Understanding Coordinate Reference System in GIS Flight Planning in Photogrammetry | Aerial Mapping/Survey | Calculations of Flight Planning Data
Flight Planning in Photogrammetry | Aerial Mapping/Survey | Calculations of Flight Planning Data QGIS Research Tools | Generate Regular Points in QGIS and Determine their Coordinates
QGIS Research Tools | Generate Regular Points in QGIS and Determine their Coordinates How to Make 1-Grid Vector Maps in Surfer + Overlay on 3D Surface
How to Make 1-Grid Vector Maps in Surfer + Overlay on 3D Surface