How to Embed A Video in PowerPoint | Quick & Easy!
In this video, we show you how to embed video in PowerPoint.
👉 Try VEED here - https://veed.video/40Zt9Q4
In this tutorial, you'll learn how to upload a video to PowerPoint, how to embed a YouTube video, and finally, how to link a video. In this example, it's done on a Mac, but it works in a similar fashion on a Windows computer (PC).
-------------------------------------------------------------------------------
Additional video resources:
How to Record Voice on PowerPoint - https://youtu.be/7uo9Y8TF6WA
Add Audio Visualizer to Video - https://youtu.be/b0gCcLf-Uw0
How to Add Text to Video Online - https://youtu.be/7P5uM26Ggnk
-------------------------------------------------------------------------------
How to insert a video in PowerPoint | Tutorial
What you’re seeing is an opened PowerPoint project. Now, I'd like to add a video to this slide. To make this happen, had over to Insert in the top menu. And try to find Video. When you click on it, you’ll have to option to embed a video from your file, from PowerPoint Stock, or from online sources, such as YouTube. Let's start by adding a video from a file. Once you clicked on it, select the video you’d like to embed to your PowerPoint slide, and click on Insert.
After a short moment, your video will be embedded. You can move the video around and use the side and corner options to reshape and resize it. I’d like to make it fit into the laptop illustration right here. You can further edit the video by clicking on the video, and heading over to the Video Format menu for color corrections, video border, alt texts, and more. Or, head over to the Playback menu to trim your video, add bookmarks or adjust the volume.
How to embed a youtube video in PowerPoint
Now, let’s say you’d like to embed a YouTube video in PowerPoint. Simply head back to Insert in the menu, and find the Video menu again. This time, you’ll select Online Film. Then, make sure you copied the URL of the YouTube video, and paste it here. Then, click on insert. Again, feel free to reshape and resize the video however you like.
How to link a video in PowerPoint
It could also be the case you like to add a link to a video in PowerPoint, let’s say to a text or an icon. To make this happen, select either a piece of text or an icon, and right-click to open a side menu. Then, click on Link. Then, you can add a video link from your file from the Select option like so, or paste another web page or YouTube URL of a video. Then, click on OK. Now, when we play back the PowerPoint slide, you’ll be able to click on the link embedded in the text or element.
And that’s how to embed a video in PowerPoint. And side note: if you’d like to create amazing real-time audio or video presentations with your PDF slides, you can easily do this with VEED. And, on top of that, you can create amazing video designs and add subtitles, audio visualizers, elements, music, and text to all of your videos.
Feel free to check it out! You try some things out by creating an account for free. For now, that’s it for this video. Thanks for watching!
-------------------------------------------------------------------------------
Embed video in PowerPoint - Step by Step:
00:00 Intro
00:04 How to embed a video in PowerPoint
00:54 How to embed a YouTube video in PowerPoint
01:18 How to link a video in PowerPoint
01:45 Create amazing video presentations with VEED
02:04 Outro
Any questions? Ask away in the comments!
Good luck!
-------------------------------------------------------------------------------
⭐ Get access to more features with VEED’s Pro plan:
4k video quality
Longer videos
Custom fonts
Access to all premium features
-------------------------------------------------------------------------------
STAY IN THE LOOP:
Subscribe to our YouTube - https://www.youtube.com/veedstudio
Follow us on Instagram - https://www.instagram.com/veedstudio
Read about Veed's journey - https://www.veed.io/blog/
-------------------------------------------------------------------------------
👉 TRY VEED - https://veed.video/40Zt9Q4
Veed is a simple online video editing platform, perfect for creating social media video content. You can use Veed to crop, trim, filter, add music to videos, automatically generate subtitles, turn podcasts into videos, and much more.
Thanks for watching
Tim & VEED.IO
#veed #powerpoint #PP
Видео How to Embed A Video in PowerPoint | Quick & Easy! канала VEED STUDIO
👉 Try VEED here - https://veed.video/40Zt9Q4
In this tutorial, you'll learn how to upload a video to PowerPoint, how to embed a YouTube video, and finally, how to link a video. In this example, it's done on a Mac, but it works in a similar fashion on a Windows computer (PC).
-------------------------------------------------------------------------------
Additional video resources:
How to Record Voice on PowerPoint - https://youtu.be/7uo9Y8TF6WA
Add Audio Visualizer to Video - https://youtu.be/b0gCcLf-Uw0
How to Add Text to Video Online - https://youtu.be/7P5uM26Ggnk
-------------------------------------------------------------------------------
How to insert a video in PowerPoint | Tutorial
What you’re seeing is an opened PowerPoint project. Now, I'd like to add a video to this slide. To make this happen, had over to Insert in the top menu. And try to find Video. When you click on it, you’ll have to option to embed a video from your file, from PowerPoint Stock, or from online sources, such as YouTube. Let's start by adding a video from a file. Once you clicked on it, select the video you’d like to embed to your PowerPoint slide, and click on Insert.
After a short moment, your video will be embedded. You can move the video around and use the side and corner options to reshape and resize it. I’d like to make it fit into the laptop illustration right here. You can further edit the video by clicking on the video, and heading over to the Video Format menu for color corrections, video border, alt texts, and more. Or, head over to the Playback menu to trim your video, add bookmarks or adjust the volume.
How to embed a youtube video in PowerPoint
Now, let’s say you’d like to embed a YouTube video in PowerPoint. Simply head back to Insert in the menu, and find the Video menu again. This time, you’ll select Online Film. Then, make sure you copied the URL of the YouTube video, and paste it here. Then, click on insert. Again, feel free to reshape and resize the video however you like.
How to link a video in PowerPoint
It could also be the case you like to add a link to a video in PowerPoint, let’s say to a text or an icon. To make this happen, select either a piece of text or an icon, and right-click to open a side menu. Then, click on Link. Then, you can add a video link from your file from the Select option like so, or paste another web page or YouTube URL of a video. Then, click on OK. Now, when we play back the PowerPoint slide, you’ll be able to click on the link embedded in the text or element.
And that’s how to embed a video in PowerPoint. And side note: if you’d like to create amazing real-time audio or video presentations with your PDF slides, you can easily do this with VEED. And, on top of that, you can create amazing video designs and add subtitles, audio visualizers, elements, music, and text to all of your videos.
Feel free to check it out! You try some things out by creating an account for free. For now, that’s it for this video. Thanks for watching!
-------------------------------------------------------------------------------
Embed video in PowerPoint - Step by Step:
00:00 Intro
00:04 How to embed a video in PowerPoint
00:54 How to embed a YouTube video in PowerPoint
01:18 How to link a video in PowerPoint
01:45 Create amazing video presentations with VEED
02:04 Outro
Any questions? Ask away in the comments!
Good luck!
-------------------------------------------------------------------------------
⭐ Get access to more features with VEED’s Pro plan:
4k video quality
Longer videos
Custom fonts
Access to all premium features
-------------------------------------------------------------------------------
STAY IN THE LOOP:
Subscribe to our YouTube - https://www.youtube.com/veedstudio
Follow us on Instagram - https://www.instagram.com/veedstudio
Read about Veed's journey - https://www.veed.io/blog/
-------------------------------------------------------------------------------
👉 TRY VEED - https://veed.video/40Zt9Q4
Veed is a simple online video editing platform, perfect for creating social media video content. You can use Veed to crop, trim, filter, add music to videos, automatically generate subtitles, turn podcasts into videos, and much more.
Thanks for watching
Tim & VEED.IO
#veed #powerpoint #PP
Видео How to Embed A Video in PowerPoint | Quick & Easy! канала VEED STUDIO
Показать
Комментарии отсутствуют
Информация о видео
Другие видео канала
 Learn to Record Your Computer Screen for FREE!
Learn to Record Your Computer Screen for FREE! How to Create Closed Captions Using AI
How to Create Closed Captions Using AI Instagram Ditches Swipe Up in favour of a Link Sticker available for EVERYONE! | #Shorts
Instagram Ditches Swipe Up in favour of a Link Sticker available for EVERYONE! | #Shorts Automatic Subtitles | Fast & Free!
Automatic Subtitles | Fast & Free! Cinematic B Roll on a Budget? BEST Video Shooting Tips for ANY Camera
Cinematic B Roll on a Budget? BEST Video Shooting Tips for ANY Camera Don’t feel like talking? Use Text to Speech!! 🗣️ #VEED101 #VEEDAI #VideoEditing
Don’t feel like talking? Use Text to Speech!! 🗣️ #VEED101 #VEEDAI #VideoEditing How to Animate TikTok Subtitles
How to Animate TikTok Subtitles How to make GIFs - Quick & Easy!
How to make GIFs - Quick & Easy! Premiere Pro for BEGINNERS!
Premiere Pro for BEGINNERS! How to Add Sound Effects to Video | COPYRIGHT FREE 🔉
How to Add Sound Effects to Video | COPYRIGHT FREE 🔉 Try THIS on Your NEXT VIDEO to Gain MORE ENGAGEMENT!
Try THIS on Your NEXT VIDEO to Gain MORE ENGAGEMENT! THANK YOU - VEED REWIND 2022 🎉
THANK YOU - VEED REWIND 2022 🎉 Easiest Text Animation | 15 STYLES
Easiest Text Animation | 15 STYLES Employee Onboarding Videos | USE MY 2 HACKS!!
Employee Onboarding Videos | USE MY 2 HACKS!! Instagram Works on an in-chat Search Feature | #Shorts
Instagram Works on an in-chat Search Feature | #Shorts Spice Up Your Videos 🔥 Adding Animated Text Titles EASILY! #VEEDIO #VideoEditing #addtext
Spice Up Your Videos 🔥 Adding Animated Text Titles EASILY! #VEEDIO #VideoEditing #addtext Create with VEED
Create with VEED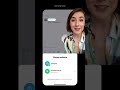 Twitter Considering a 'Close Friends' Tweet Option | #Shorts
Twitter Considering a 'Close Friends' Tweet Option | #Shorts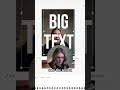 How to place text behind you in VEED 🔥 #VideoEditing #EditVideo #Editing
How to place text behind you in VEED 🔥 #VideoEditing #EditVideo #Editing Instagram Testing New "Collab"Feature in India and UK | #Shorts
Instagram Testing New "Collab"Feature in India and UK | #Shorts 12 Social Media Video Tips | Grow your Channel FAST!
12 Social Media Video Tips | Grow your Channel FAST!