Setting Up a Wireless ADB Connection with Android over WiFi
Instead of using a USB cable, we can set up an ADB connection with Android over WiFi with the Wireless Debugging feature.
~~~~~
Hi! Don't forget to like the video, subscribe to the channel, and hit the "Thanks" button on this video, if you can, and join our channel community here - https://www.youtube.com/channel/UCnowc_KHgjVNj3Y-E-oQ8aw/join
Video Description
~~~~~~~~~~~~~~~~~
Today I want to show you how to set up an ADB connection with your smartphone or tablet without having to use a USB cable at all.
#android #googlepixel #samsunggalaxy
Most people will choose to connect a USB cable to their Android device when they want to do something with ADB. In some cases, this is best because most of the time it gives you a faster connection. But there are times when using a USB cable isn't possible.
Maybe your USB cable recently broke and you don't have another one laying around.
Or maybe you're having issues with a USB port on your computer.
There can also be instances when a wireless connection is just more convenient.
No matter what your reasons are, we are able to set this up on any smartphone or tablet running Android 11 or later.
To begin, we need to enable what is commonly referred to Developer Mode.
If this is something you're not familiar with, then be sure to check the video description below for links to dedicated videos that I have already done which show you all of the steps involved in this.
Once Developer Mode has been enabled, we can search for the newly revealed Developer Options menu from within the Settings application
Now, we just need to scroll down a little bit until you get to the Debugging section. This should be close to the top and shouldn't take much scrolling to find.
Usually when we want to execute ADB commands on our device, we need to enable the USB Debugging option because we're making that connection over a USB cable.
But if you plan on using wireless debugging then that toggle doesn't need to be enabled at all.
Instead, we want to enable the toggle labeled Wireless Debugging, which should appear under the usual USB Debugging option
Once this feature has been enabled, we then need to tap the name of the option so we can go into the details area.
If this is your first time using the wireless debugging feature, then you won't see anything in this Paired Devices section.
And in order to proceed, we need to pair our devices first.
So let's tap the Pair Device with Pairing Code option and this will give us some details.
Now let's turn our attention to the PC and open up a command prompt, windows powershell or a terminal window within the same folder as our ADB and Fastboot tools. If you don't have ADB & Fastboot tools installed yet, I'll include a link to a dedicated tutorial I have done in the video description below that will show you how to set it up.
We need to make note of the ip address here and the port number next to it.
In this command prompt, we're going to type out the command. . .
adb pair ip:port
When we press enter on the keyboard, it will ask us for the pairing code.
This is where we input the pairing code that is displayed on our Android smartphone or tablet.
As long as we get a Successfully Paired message here, then we have set this part up correctly.
Once we have paired our two devices together, we can then make the wireless debugging connection over WiFi.
So let's look at our phone again and again, we need to make note of the IP address and port number that we see here on this page.
With that information, let's go back to our command prompt window and establish that ADB connection over WiFi.
We do that by typing out the command. . .
adb connect ip:port
And and then press enter on the keyboard.
If we do not see any error messages here then that means the connection is successful.
When this connection has been made, we'll also get a notification about it on our device.
From here, we can drop into an ADB shell or execute any other ADB commands that we would normally do over a USB cable.
I hope this has helped anyone who has ever seen the Wireless Debugging feature and wondered how it could be used.
Mentioned Links
~~~~~~~~~~~~~~~~
ADB & Fastboot Tools - https://www.youtube.com/watch?v=ic5HIG4r8cE
Samsung Galaxy Developer Mode - https://www.youtube.com/watch?v=TFlHeaEhJME
Google Pixel Developer Mode - https://www.youtube.com/watch?v=uwR2HIstT-c
Xiaomi MIUI Developer Mode - https://www.youtube.com/watch?v=2AHZH2tfGEU
Step by Step Tutorial
~~~~~~~~~~~~~~~~~
1. Intro [00:00]
2.
As an Amazon associate, I may earn a commission on sales from the links below.
The Gear I Use
~~~~~~~~~~~~~~~~~
5W "Slow" Charger - https://amzn.to/2OaUMV8
Fast Charger - https://amzn.to/3rtBsC6
MicroUSB Cable - https://amzn.to/38dkpeM
USB-C Cable - https://amzn.to/2OqlTvi
TPU Cases - https://amzn.to/38g9b9w
USB-C to 3.5mm Dongle - https://amzn.to/3rVt7c3
USB-C to 3.5mm DAC - https://amzn.to/3CyksSJ
NVIDIA Shield TV - https://bit.ly/3KA17RV
Видео Setting Up a Wireless ADB Connection with Android over WiFi канала Explaining Android
~~~~~
Hi! Don't forget to like the video, subscribe to the channel, and hit the "Thanks" button on this video, if you can, and join our channel community here - https://www.youtube.com/channel/UCnowc_KHgjVNj3Y-E-oQ8aw/join
Video Description
~~~~~~~~~~~~~~~~~
Today I want to show you how to set up an ADB connection with your smartphone or tablet without having to use a USB cable at all.
#android #googlepixel #samsunggalaxy
Most people will choose to connect a USB cable to their Android device when they want to do something with ADB. In some cases, this is best because most of the time it gives you a faster connection. But there are times when using a USB cable isn't possible.
Maybe your USB cable recently broke and you don't have another one laying around.
Or maybe you're having issues with a USB port on your computer.
There can also be instances when a wireless connection is just more convenient.
No matter what your reasons are, we are able to set this up on any smartphone or tablet running Android 11 or later.
To begin, we need to enable what is commonly referred to Developer Mode.
If this is something you're not familiar with, then be sure to check the video description below for links to dedicated videos that I have already done which show you all of the steps involved in this.
Once Developer Mode has been enabled, we can search for the newly revealed Developer Options menu from within the Settings application
Now, we just need to scroll down a little bit until you get to the Debugging section. This should be close to the top and shouldn't take much scrolling to find.
Usually when we want to execute ADB commands on our device, we need to enable the USB Debugging option because we're making that connection over a USB cable.
But if you plan on using wireless debugging then that toggle doesn't need to be enabled at all.
Instead, we want to enable the toggle labeled Wireless Debugging, which should appear under the usual USB Debugging option
Once this feature has been enabled, we then need to tap the name of the option so we can go into the details area.
If this is your first time using the wireless debugging feature, then you won't see anything in this Paired Devices section.
And in order to proceed, we need to pair our devices first.
So let's tap the Pair Device with Pairing Code option and this will give us some details.
Now let's turn our attention to the PC and open up a command prompt, windows powershell or a terminal window within the same folder as our ADB and Fastboot tools. If you don't have ADB & Fastboot tools installed yet, I'll include a link to a dedicated tutorial I have done in the video description below that will show you how to set it up.
We need to make note of the ip address here and the port number next to it.
In this command prompt, we're going to type out the command. . .
adb pair ip:port
When we press enter on the keyboard, it will ask us for the pairing code.
This is where we input the pairing code that is displayed on our Android smartphone or tablet.
As long as we get a Successfully Paired message here, then we have set this part up correctly.
Once we have paired our two devices together, we can then make the wireless debugging connection over WiFi.
So let's look at our phone again and again, we need to make note of the IP address and port number that we see here on this page.
With that information, let's go back to our command prompt window and establish that ADB connection over WiFi.
We do that by typing out the command. . .
adb connect ip:port
And and then press enter on the keyboard.
If we do not see any error messages here then that means the connection is successful.
When this connection has been made, we'll also get a notification about it on our device.
From here, we can drop into an ADB shell or execute any other ADB commands that we would normally do over a USB cable.
I hope this has helped anyone who has ever seen the Wireless Debugging feature and wondered how it could be used.
Mentioned Links
~~~~~~~~~~~~~~~~
ADB & Fastboot Tools - https://www.youtube.com/watch?v=ic5HIG4r8cE
Samsung Galaxy Developer Mode - https://www.youtube.com/watch?v=TFlHeaEhJME
Google Pixel Developer Mode - https://www.youtube.com/watch?v=uwR2HIstT-c
Xiaomi MIUI Developer Mode - https://www.youtube.com/watch?v=2AHZH2tfGEU
Step by Step Tutorial
~~~~~~~~~~~~~~~~~
1. Intro [00:00]
2.
As an Amazon associate, I may earn a commission on sales from the links below.
The Gear I Use
~~~~~~~~~~~~~~~~~
5W "Slow" Charger - https://amzn.to/2OaUMV8
Fast Charger - https://amzn.to/3rtBsC6
MicroUSB Cable - https://amzn.to/38dkpeM
USB-C Cable - https://amzn.to/2OqlTvi
TPU Cases - https://amzn.to/38g9b9w
USB-C to 3.5mm Dongle - https://amzn.to/3rVt7c3
USB-C to 3.5mm DAC - https://amzn.to/3CyksSJ
NVIDIA Shield TV - https://bit.ly/3KA17RV
Видео Setting Up a Wireless ADB Connection with Android over WiFi канала Explaining Android
Показать
Комментарии отсутствуют
Информация о видео
Другие видео канала
 The Best Version of AetherSX2 to Download on Android No Ads!
The Best Version of AetherSX2 to Download on Android No Ads! CastReceiver App Allows an Android or Windows Device to be a Chromecast Target
CastReceiver App Allows an Android or Windows Device to be a Chromecast Target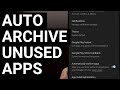 How to Enable Android's New Automatic Archive Feature to Clear Up Storage Space
How to Enable Android's New Automatic Archive Feature to Clear Up Storage Space Emulating Mario Tennis Aces on Android with Yuzu - Galaxy S23 | Qualcomm Snapdragon 8 Gen 2
Emulating Mario Tennis Aces on Android with Yuzu - Galaxy S23 | Qualcomm Snapdragon 8 Gen 2 Samsung Galaxy Enhance-X App is Now Available for the S20, S21, S22, Note 20, Z Flip & Z Fold Series
Samsung Galaxy Enhance-X App is Now Available for the S20, S21, S22, Note 20, Z Flip & Z Fold Series How to Update the Google Pixel 6 & Pixel 7 with a Custom Kernel Installed
How to Update the Google Pixel 6 & Pixel 7 with a Custom Kernel Installed Neo Backup is a Free and Open Source App for Scheduling and Encrypting App & Data Back Ups
Neo Backup is a Free and Open Source App for Scheduling and Encrypting App & Data Back Ups Google Play System Update June 2023 | Security Alerts, Improved Find My Device Compatibility & More
Google Play System Update June 2023 | Security Alerts, Improved Find My Device Compatibility & More Nintendo Switch Emulator YUZU on Android - Setup Guide & Game Demo - Mario Kart 8 and Celeste
Nintendo Switch Emulator YUZU on Android - Setup Guide & Game Demo - Mario Kart 8 and Celeste How to Install & Activate an LSPosed Module on Android
How to Install & Activate an LSPosed Module on Android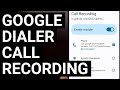 Google Dialer - Enable Call Recording with an LSPosed Module
Google Dialer - Enable Call Recording with an LSPosed Module You Should Not Use the New Google Authenticator Account Backup Feature Right Now
You Should Not Use the New Google Authenticator Account Backup Feature Right Now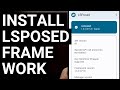 How to Install LSPosed Framework on Google Pixel, Samsung Galaxy, and Xiaomi Devices
How to Install LSPosed Framework on Google Pixel, Samsung Galaxy, and Xiaomi Devices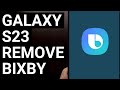 Galaxy S23 Series - Disable and Uninstall Bixby without Root
Galaxy S23 Series - Disable and Uninstall Bixby without Root Galaxy S23 Series: How to Uninstall the Galaxy Store App
Galaxy S23 Series: How to Uninstall the Galaxy Store App Returning the Galaxy S23 Back to Original Stock Firmware - Full Unroot Tutorial
Returning the Galaxy S23 Back to Original Stock Firmware - Full Unroot Tutorial How to DeGoogle the Pixel 7 with the GrapheneOS Custom ROM
How to DeGoogle the Pixel 7 with the GrapheneOS Custom ROM Obtainium Can Install and Update Android Apps from GitHub, GitLab, F-Droid, APKMirror & More
Obtainium Can Install and Update Android Apps from GitHub, GitLab, F-Droid, APKMirror & More Full Samsung Galaxy S23 Series Root Tutorial for Android 13 & One UI 5.1
Full Samsung Galaxy S23 Series Root Tutorial for Android 13 & One UI 5.1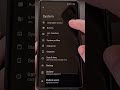 LineageOS 101 - Edge Long Swipe Gesture Offers Multiple Shortcut Options
LineageOS 101 - Edge Long Swipe Gesture Offers Multiple Shortcut Options