How to Change Line Spacing (Leading) in InDesign
Learn how to change Line Spacing (Leading) in InDesign. Learn the basics at the start and everything else if you need it.
0:00 - Intro
Line spacing in the world of design is called Leading.
0:20 - Where to Find
The Leading field can be found in the Character, Control & Properties Panels. Look for the icon with two capital A's, one sitting on top of the other.
3:10 - Calculations by InDesign
InDesign can do Math. If you have a font size of 7.5pt and a line spacing of 1.4, you don't need to manually work out the Leading. Simply type "7.5*1.4" into the Leading field, press Enter/Return and InDesign will return the value of 10.5pt.
4:11 - Keyboard Shortcut
Alt/Option + Up/Down Arrow
To adjust the number of units changed each time the keyboard shortcut is activated, adjust the following within the Preferences...
Preferences - Units & Increments - Keyboard Increments - Size/Leading
5:43 - Character or Paragraph Setting
Leading is a character level option. To have InDesign treat it as a paragraph level option, set the following option within the Preferences...
Preferences - Type - Apply Leading to Entire Paragraphs
7:15 - Paragraph Styles
The Leading value can be found within the Basic Character Formats tab.
8:22 - Change Auto Default
The default Leading value of 120% can be changed. With text selected, open the Justification option within the InDesign menu in the upper right corner. The default for a Paragraph Style can also be changed within the Justification tab.
Видео How to Change Line Spacing (Leading) in InDesign канала Michael Bullo
0:00 - Intro
Line spacing in the world of design is called Leading.
0:20 - Where to Find
The Leading field can be found in the Character, Control & Properties Panels. Look for the icon with two capital A's, one sitting on top of the other.
3:10 - Calculations by InDesign
InDesign can do Math. If you have a font size of 7.5pt and a line spacing of 1.4, you don't need to manually work out the Leading. Simply type "7.5*1.4" into the Leading field, press Enter/Return and InDesign will return the value of 10.5pt.
4:11 - Keyboard Shortcut
Alt/Option + Up/Down Arrow
To adjust the number of units changed each time the keyboard shortcut is activated, adjust the following within the Preferences...
Preferences - Units & Increments - Keyboard Increments - Size/Leading
5:43 - Character or Paragraph Setting
Leading is a character level option. To have InDesign treat it as a paragraph level option, set the following option within the Preferences...
Preferences - Type - Apply Leading to Entire Paragraphs
7:15 - Paragraph Styles
The Leading value can be found within the Basic Character Formats tab.
8:22 - Change Auto Default
The default Leading value of 120% can be changed. With text selected, open the Justification option within the InDesign menu in the upper right corner. The default for a Paragraph Style can also be changed within the Justification tab.
Видео How to Change Line Spacing (Leading) in InDesign канала Michael Bullo
Показать
Комментарии отсутствуют
Информация о видео
Другие видео канала
 How to MANIFEST A Text INSTANTLY From A SPECIFIC Person | Law of Attraction (Works Like MAGIC!)
How to MANIFEST A Text INSTANTLY From A SPECIFIC Person | Law of Attraction (Works Like MAGIC!) Create and format a Drop Cap in InDesign
Create and format a Drop Cap in InDesign InDesign for Beginners | FREE COURSE
InDesign for Beginners | FREE COURSE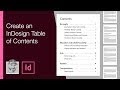 Create an InDesign Table of Contents
Create an InDesign Table of Contents How To Design A Photo Zine In Indesign
How To Design A Photo Zine In Indesign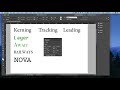 InDesign CC 2020 - kerning tracking leading
InDesign CC 2020 - kerning tracking leading InDesign CC 2019 new feature - Space Between Paragraphs
InDesign CC 2019 new feature - Space Between Paragraphs Cornish InDesign how to make justified type look good
Cornish InDesign how to make justified type look good How to Use Anchored Objects in Adobe InDesign
How to Use Anchored Objects in Adobe InDesign InDesign Smart Alignment and Indents with TABs + Paragraph Styles
InDesign Smart Alignment and Indents with TABs + Paragraph Styles How to Master Text Formatting by Using Style Sheets
How to Master Text Formatting by Using Style Sheets How To Import Text Into InDesign WITHOUT having to Reformat
How To Import Text Into InDesign WITHOUT having to Reformat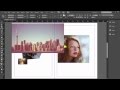 Placing and Formatting Images in InDesign Tutorial
Placing and Formatting Images in InDesign Tutorial How to import a Word document AND its styles into InDesign!
How to import a Word document AND its styles into InDesign! 6 Typography Golden Rules (NEED TO KNOW)
6 Typography Golden Rules (NEED TO KNOW) Changing Photoshop layer visibility from within InDesign
Changing Photoshop layer visibility from within InDesign How to Make an InDesign Book Layout Template
How to Make an InDesign Book Layout Template 11 Adobe InDesign CC Tips and Tricks that will blow your mind
11 Adobe InDesign CC Tips and Tricks that will blow your mind How to Align Text under Bullets in Adobe Indesign
How to Align Text under Bullets in Adobe Indesign Working with FOOTNOTES for Text Frames in InDesign
Working with FOOTNOTES for Text Frames in InDesign