[TUTORIALS] 3 WAYS to LOCK ELEMENTS in Microsoft Word (Pictures, Text Boxes, Shapes)
➤➤ Social Media JOB OPPORTUNITIES! (Work from home | No experience required): Click here to learn more: shorturl.at/jKSX2
➤ SUBSCRIBE to get NEW Tutorials Every Week ! Click here: ➜ shorturl.at/jnozH
-----
Locking in elements in a Microsoft Office Document is quite easy. Here are several different ways you can keep an object from moving after it's been inserted.
Here's how to do it in short, but you can watch the video for full details:
Design - Page color - fill effects - Picture tab - Select picture - Press OK
Design - Watermark - Custom Watermark - Picture watermark from dropdown menu - Select picture -Press OK
Double click on header or footer - Insert tab - Select Picture - Press OK - Close out of header/footer
*We may earn a commission from products purchased through our links. The cost to you is the same whether you use our links or not. We gladly put the money back into creating helpful content for our channel.
Видео [TUTORIALS] 3 WAYS to LOCK ELEMENTS in Microsoft Word (Pictures, Text Boxes, Shapes) канала Office Tutorials
➤ SUBSCRIBE to get NEW Tutorials Every Week ! Click here: ➜ shorturl.at/jnozH
-----
Locking in elements in a Microsoft Office Document is quite easy. Here are several different ways you can keep an object from moving after it's been inserted.
Here's how to do it in short, but you can watch the video for full details:
Design - Page color - fill effects - Picture tab - Select picture - Press OK
Design - Watermark - Custom Watermark - Picture watermark from dropdown menu - Select picture -Press OK
Double click on header or footer - Insert tab - Select Picture - Press OK - Close out of header/footer
*We may earn a commission from products purchased through our links. The cost to you is the same whether you use our links or not. We gladly put the money back into creating helpful content for our channel.
Видео [TUTORIALS] 3 WAYS to LOCK ELEMENTS in Microsoft Word (Pictures, Text Boxes, Shapes) канала Office Tutorials
Показать
Комментарии отсутствуют
Информация о видео
Другие видео канала
 How to Fix Microsoft Teams ENV_CHECK_ERROR
How to Fix Microsoft Teams ENV_CHECK_ERROR![[TUTORIAL] How to QUICKLY Convert a PDF Document to WORD for Editing (Word 2013, 2016, Office 365)](https://i.ytimg.com/vi/JyoMfA3aHEA/default.jpg) [TUTORIAL] How to QUICKLY Convert a PDF Document to WORD for Editing (Word 2013, 2016, Office 365)
[TUTORIAL] How to QUICKLY Convert a PDF Document to WORD for Editing (Word 2013, 2016, Office 365)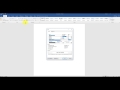 How to Set Your Default Font in Word | How to Change Your Default Font in Word 2010, 2013, 2016
How to Set Your Default Font in Word | How to Change Your Default Font in Word 2010, 2013, 2016 FIX: Outlook Crashing on Startup
FIX: Outlook Crashing on Startup How to Backup Your Outlook Data for Transferring (Email / Contacts / Calendar)
How to Backup Your Outlook Data for Transferring (Email / Contacts / Calendar) How to Easily ADD CHECK BOXES in EXCEL
How to Easily ADD CHECK BOXES in EXCEL Excel - How to CREATE & USE a MACRO (2-Minute Tutorial)
Excel - How to CREATE & USE a MACRO (2-Minute Tutorial) FIX: "Share to Outlook" Not Working in Teams (Troubleshooting Steps)
FIX: "Share to Outlook" Not Working in Teams (Troubleshooting Steps) How to Enable NDI Streaming for Microsoft Teams
How to Enable NDI Streaming for Microsoft Teams How to Setup a RECURRING Microsoft TEAMS Meeting (Using Outlook)
How to Setup a RECURRING Microsoft TEAMS Meeting (Using Outlook) MS Teams - How to STREAM to FACEBOOK LIVE (Step-by-Step)
MS Teams - How to STREAM to FACEBOOK LIVE (Step-by-Step)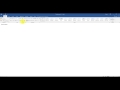 Set Default to Disable Protected View and Reading Mode in Word When Opening Attachments
Set Default to Disable Protected View and Reading Mode in Word When Opening Attachments FIX Error - "Outlook could not create the work file. Check the temp environment variable."
FIX Error - "Outlook could not create the work file. Check the temp environment variable."![How to TEXT WRAP Your Images in Word [EXPLAINED]](https://i.ytimg.com/vi/FQlYxa28a5w/default.jpg) How to TEXT WRAP Your Images in Word [EXPLAINED]
How to TEXT WRAP Your Images in Word [EXPLAINED] How to Create or Remove Folders in Outlook (Desktop & Web Version)
How to Create or Remove Folders in Outlook (Desktop & Web Version)![[HOW-TO] Disable "Unknown Participant is Now Joining" Alert in Teams](https://i.ytimg.com/vi/eIXDj22Uli8/default.jpg) [HOW-TO] Disable "Unknown Participant is Now Joining" Alert in Teams
[HOW-TO] Disable "Unknown Participant is Now Joining" Alert in Teams How to SHOW ALL FORMULAS in Excel (Easy Method)
How to SHOW ALL FORMULAS in Excel (Easy Method) How to CLEAR FORMATTING in Word (Quick & Easy Way)
How to CLEAR FORMATTING in Word (Quick & Easy Way) How to Insert Hyperlinks in Word (with Custom Text)
How to Insert Hyperlinks in Word (with Custom Text) HOW-TO: Schedule Sending Emails in GMAIL & OUTLOOK
HOW-TO: Schedule Sending Emails in GMAIL & OUTLOOK How to Build a 📃 RESUME 📃 in WORD Using FREE Templates
How to Build a 📃 RESUME 📃 in WORD Using FREE Templates