How to Make a Flowchart in Word | Create a Flowchart with SmartArt
In this video we'll show you how to create a flowchart in Microsoft Word.
Let’s say you want to document the process that happens after a user has provided the username and password to login a website.
First, we will define the process and later on change the shapes to make it look like a flow chart.
Let’s move to the Insert tab, and click on the Smart Art button. For showing a decision tree, we can move to the Hierarchy category and select the organizational chart option from here.
In the text box, let’s remove the default text first. Now let’s start defining the process.
The first shape will represent the start of the process, so let’s simply type in Start over here.
Once we hit enter, the next shape will appear. To connect it with the first process, let’s hit the “tab” key on the keyboard.
Now this shape will be a decision with two outcomes, whether the username and password entered was correct or not?
After we have entered the decision, let’s move to the next line, hit the tab key and write Yes and No in two different lines.
Now each outcome has an action, so for example let’s go back to Yes, hit the enter key, then the “tab” key and let’s write the outcome we want, which is that the user will be logged in the system.
Similarly, we will add an action for the other outcome as-well.
Last of all, we will end the process after both outcomes.
Now let’s make it look like a flow chart.
For that, we will select each shape in the smart art and change it. So let’s select the start and end processes, move to format and click on the “Change Shapes” dropdown menu.
The oval shape, or the terminator symbol, is used to represent the start or end of a process. So let’s select that.
Next, for the decision we will use the diamond shape, which will have two outcomes.
The rectangle shape represents the process. Since the remaining shapes are processes, we will keep them as-is.
Lastly, lets select all the line shapes and change them to arrows. Within the format tab, let’s open up the shape outline drop down menu, move to Arrows and click on this option here.
This is a basic flowchart and you can use all the formatting features available in word, whether for text or shapes.
And that’s all.
❓💬 Would you like to know more about any specific Word feature? Let us know in the comments below.
#HowTech #MicrosoftWord
--------------------------------------------------------------------------------------------------------------
✅All our announcements are available here https://t.me/howtechtv
✅ Commercial questions info@howtech.tv
✅ Instagram https://www.instagram.com/howtechprojects
✅ Twitter https://twitter.com/howtechprojects
Видео How to Make a Flowchart in Word | Create a Flowchart with SmartArt канала Excel, Word and PowerPoint Tutorials from Howtech
Let’s say you want to document the process that happens after a user has provided the username and password to login a website.
First, we will define the process and later on change the shapes to make it look like a flow chart.
Let’s move to the Insert tab, and click on the Smart Art button. For showing a decision tree, we can move to the Hierarchy category and select the organizational chart option from here.
In the text box, let’s remove the default text first. Now let’s start defining the process.
The first shape will represent the start of the process, so let’s simply type in Start over here.
Once we hit enter, the next shape will appear. To connect it with the first process, let’s hit the “tab” key on the keyboard.
Now this shape will be a decision with two outcomes, whether the username and password entered was correct or not?
After we have entered the decision, let’s move to the next line, hit the tab key and write Yes and No in two different lines.
Now each outcome has an action, so for example let’s go back to Yes, hit the enter key, then the “tab” key and let’s write the outcome we want, which is that the user will be logged in the system.
Similarly, we will add an action for the other outcome as-well.
Last of all, we will end the process after both outcomes.
Now let’s make it look like a flow chart.
For that, we will select each shape in the smart art and change it. So let’s select the start and end processes, move to format and click on the “Change Shapes” dropdown menu.
The oval shape, or the terminator symbol, is used to represent the start or end of a process. So let’s select that.
Next, for the decision we will use the diamond shape, which will have two outcomes.
The rectangle shape represents the process. Since the remaining shapes are processes, we will keep them as-is.
Lastly, lets select all the line shapes and change them to arrows. Within the format tab, let’s open up the shape outline drop down menu, move to Arrows and click on this option here.
This is a basic flowchart and you can use all the formatting features available in word, whether for text or shapes.
And that’s all.
❓💬 Would you like to know more about any specific Word feature? Let us know in the comments below.
#HowTech #MicrosoftWord
--------------------------------------------------------------------------------------------------------------
✅All our announcements are available here https://t.me/howtechtv
✅ Commercial questions info@howtech.tv
✅ Instagram https://www.instagram.com/howtechprojects
✅ Twitter https://twitter.com/howtechprojects
Видео How to Make a Flowchart in Word | Create a Flowchart with SmartArt канала Excel, Word and PowerPoint Tutorials from Howtech
Показать
Комментарии отсутствуют
Информация о видео
4 мая 2020 г. 16:00:12
00:03:07
Другие видео канала

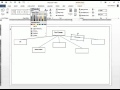 Word: How to create a flowchart, mind map, web, learning map, etc.
Word: How to create a flowchart, mind map, web, learning map, etc. Making a Swimlane Flow Chart in PowerPoint
Making a Swimlane Flow Chart in PowerPoint Creating a Simple Flowchart in Microsoft Word.
Creating a Simple Flowchart in Microsoft Word.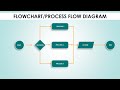 Create Flowchart in PowerPoint in less than 5 minutes / Process Flow diagram
Create Flowchart in PowerPoint in less than 5 minutes / Process Flow diagram How to Create Beautiful PowerPoint Flowchart (PowerPoint Tutorial)
How to Create Beautiful PowerPoint Flowchart (PowerPoint Tutorial) How to create a Flow Chart in Microsoft Word the right way
How to create a Flow Chart in Microsoft Word the right way How To Create a Flowchart in Microsoft Word | Microsoft Word Flowchart Tutorial
How To Create a Flowchart in Microsoft Word | Microsoft Word Flowchart Tutorial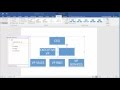 How to Create an Organization Chart in Word 2016
How to Create an Organization Chart in Word 2016 Creating Flowchart
Creating Flowchart Introduction to Process Flow Charts (Lean Six Sigma)
Introduction to Process Flow Charts (Lean Six Sigma) Adding SHAPES to a Word Document – and Connecting Them
Adding SHAPES to a Word Document – and Connecting Them Creating a Flowchart in Word
Creating a Flowchart in Word How to Make Organizational Chart|Learn ms word easily
How to Make Organizational Chart|Learn ms word easily How to Create an Organizational Chart Linked to Data in Excel (Easy & Dynamic)
How to Create an Organizational Chart Linked to Data in Excel (Easy & Dynamic) How to create a Flow Chart in Microsoft® Word 2010
How to create a Flow Chart in Microsoft® Word 2010 Colorful Hanging options infographic slide in PowerPoint
Colorful Hanging options infographic slide in PowerPoint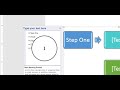 How to Insert and Modify SmartArt in Word 2016
How to Insert and Modify SmartArt in Word 2016 How to Create Flowchart in Powerpoint | Step-by-Step Tutorial
How to Create Flowchart in Powerpoint | Step-by-Step Tutorial How to Create Stunning Flowcharts in Microsoft Word
How to Create Stunning Flowcharts in Microsoft Word