How to Set Up a Wireless HP Printer Using HP Smart on an iPad or iPhone | HP Printers | HP
Learn how to set up a wireless HP printer using HP Smart on an iPad or iPhone.
Chapters:
00:00 Introduction
00:19 Requirements for setup
00:45 Download HP Smart and set up printer
01:36 Activate setup mode on printer
03:12 Add printer to HP Smart
To learn more about HP Printers - Install and Use the HP Smart App (Android, Apple iOS, iPadOS), visit our support site, https://support.hp.com/in-en/document/c03561640.
More support options for your HP device are available at http://hp.com/support.
Follow these steps to set up a wireless HP printer using HP Smart on an iPad or iPhone:
-On your iPad or iPhone, scan the QR code on the Get Started card or go to 123.hp.com to download HP Smart.
-Follow the prompts to install and open HP Smart.
-Agree to the terms.
-Tap Allow to enable notifications from HP Smart.
-To detect a printer in HP Smart, the printer must be in Setup mode or connected to the same network as your iOS device.
-Setup mode activates for two hours from the first time you turn on your printer.
-If It has been longer than two hours, reset the printer network settings.
-For printers without touch display, press the Cancel button to wake the printer from Sleep mode.
-Press and hold the Wireless and Cancel buttons at the same time for five seconds.
-For LaserJet Pro printers, press and hold the Wireless button until the Ready and Attention lights blink simultaneously.
-Release the buttons to reset the network settings.
-For printers with a touch display, navigate to the Wireless or Network Settings menu, and then select Restore Network Settings or Restore Network Defaults.
-For printers with front-edge lighting, press and hold the Wi-Fi button for five seconds.
-When the printer’s Network Settings are reset, the front-edge lighting rotates.
-Some older printers might not support Setup Mode, so connect to the network manually.
-For printers with a touch display, use the Wireless Setup Wizard to connect your printer to the network.
-For older printers without touch display, press and hold the Wireless button on your printer for five seconds, and then, within two minutes, press and hold the WPS button on your router for five seconds.
-With the printer on the network or in Setup mode, return to HP Smart and tap the plus sign.
-Enable Bluetooth.
-From the list of detected devices, select your printer.
-If your printer is not listed, select Add Printer.
-Select your network, enter the network password, and then tap Continue.
-For the security of newer models, you must physically confirm your proximity to the printer.
-Tap Join to connect your printer to the network.
-With the printer connected to the wireless network, tap Continue.
-Follow the remaining prompts to finish setting up your printer.
Continue the Conversation:
http://hp.care/SupportForums
http://hp.care/FacebookSupport
http://hp.care/TwitterSupport
#HP #HPSupport #HPPrinters
SUBSCRIBE: www.youtube.com/HPSupport
SHOP NOW: http://store.hp.com/us/en/
About HP:
HP Inc. creates technology that makes life better for everyone everywhere – every person, every organization, and every community around the globe. Through our portfolio of printers, PCs, mobile devices, solutions, and services, we engineer experiences that amaze.
Connect with HP:
Visit HP WEBSITE: http://www.hp.com
Like HP on FACEBOOK: https://www.facebook.com/HP
Follow HP on TWITTER: https://twitter.com/HP
Follow HP on INSTAGRAM: https://www.instagram.com/hp
Follow HP on LINKEDIN: https://www.linkedin.com/company/hp
This video was produced by HP.
How to Set Up a Wireless HP Printer Using HP Smart on an iPad or iPhone | HP Printers | HP
Видео How to Set Up a Wireless HP Printer Using HP Smart on an iPad or iPhone | HP Printers | HP канала HP Support
Chapters:
00:00 Introduction
00:19 Requirements for setup
00:45 Download HP Smart and set up printer
01:36 Activate setup mode on printer
03:12 Add printer to HP Smart
To learn more about HP Printers - Install and Use the HP Smart App (Android, Apple iOS, iPadOS), visit our support site, https://support.hp.com/in-en/document/c03561640.
More support options for your HP device are available at http://hp.com/support.
Follow these steps to set up a wireless HP printer using HP Smart on an iPad or iPhone:
-On your iPad or iPhone, scan the QR code on the Get Started card or go to 123.hp.com to download HP Smart.
-Follow the prompts to install and open HP Smart.
-Agree to the terms.
-Tap Allow to enable notifications from HP Smart.
-To detect a printer in HP Smart, the printer must be in Setup mode or connected to the same network as your iOS device.
-Setup mode activates for two hours from the first time you turn on your printer.
-If It has been longer than two hours, reset the printer network settings.
-For printers without touch display, press the Cancel button to wake the printer from Sleep mode.
-Press and hold the Wireless and Cancel buttons at the same time for five seconds.
-For LaserJet Pro printers, press and hold the Wireless button until the Ready and Attention lights blink simultaneously.
-Release the buttons to reset the network settings.
-For printers with a touch display, navigate to the Wireless or Network Settings menu, and then select Restore Network Settings or Restore Network Defaults.
-For printers with front-edge lighting, press and hold the Wi-Fi button for five seconds.
-When the printer’s Network Settings are reset, the front-edge lighting rotates.
-Some older printers might not support Setup Mode, so connect to the network manually.
-For printers with a touch display, use the Wireless Setup Wizard to connect your printer to the network.
-For older printers without touch display, press and hold the Wireless button on your printer for five seconds, and then, within two minutes, press and hold the WPS button on your router for five seconds.
-With the printer on the network or in Setup mode, return to HP Smart and tap the plus sign.
-Enable Bluetooth.
-From the list of detected devices, select your printer.
-If your printer is not listed, select Add Printer.
-Select your network, enter the network password, and then tap Continue.
-For the security of newer models, you must physically confirm your proximity to the printer.
-Tap Join to connect your printer to the network.
-With the printer connected to the wireless network, tap Continue.
-Follow the remaining prompts to finish setting up your printer.
Continue the Conversation:
http://hp.care/SupportForums
http://hp.care/FacebookSupport
http://hp.care/TwitterSupport
#HP #HPSupport #HPPrinters
SUBSCRIBE: www.youtube.com/HPSupport
SHOP NOW: http://store.hp.com/us/en/
About HP:
HP Inc. creates technology that makes life better for everyone everywhere – every person, every organization, and every community around the globe. Through our portfolio of printers, PCs, mobile devices, solutions, and services, we engineer experiences that amaze.
Connect with HP:
Visit HP WEBSITE: http://www.hp.com
Like HP on FACEBOOK: https://www.facebook.com/HP
Follow HP on TWITTER: https://twitter.com/HP
Follow HP on INSTAGRAM: https://www.instagram.com/hp
Follow HP on LINKEDIN: https://www.linkedin.com/company/hp
This video was produced by HP.
How to Set Up a Wireless HP Printer Using HP Smart on an iPad or iPhone | HP Printers | HP
Видео How to Set Up a Wireless HP Printer Using HP Smart on an iPad or iPhone | HP Printers | HP канала HP Support
Показать
Комментарии отсутствуют
Информация о видео
Другие видео канала
 How to Print without the Internet. HP WiFi Direct with iPhone or iPad HP ENVY 5032
How to Print without the Internet. HP WiFi Direct with iPhone or iPad HP ENVY 5032 How to Set Up a Wireless HP Printer Using HP Smart in Windows 10 | HP Printers | HP
How to Set Up a Wireless HP Printer Using HP Smart in Windows 10 | HP Printers | HP HP DeskJet Plus 4100, Unbox, SetUp, Wireless Scanning Tutorial, SetUp Ink, Alignment & Review !!
HP DeskJet Plus 4100, Unbox, SetUp, Wireless Scanning Tutorial, SetUp Ink, Alignment & Review !! Setting Up Your HP LaserJet Printer on a Wireless Network in Windows | HP LaserJet | HP
Setting Up Your HP LaserJet Printer on a Wireless Network in Windows | HP LaserJet | HP How To Find WiFi Password Of Any HP Printer !!
How To Find WiFi Password Of Any HP Printer !!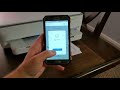 HP ENVY 6055 Printer UnBoxing and Setup HP Smart App
HP ENVY 6055 Printer UnBoxing and Setup HP Smart App Printing from Apple iOS to an HP Printer | HP Printers | HP
Printing from Apple iOS to an HP Printer | HP Printers | HP Install an HP Printer Using a Wireless Connection & HP Easy Start - macOS | HP Printers | HP
Install an HP Printer Using a Wireless Connection & HP Easy Start - macOS | HP Printers | HP Connect an HP Printer to a Wireless Network Using Wi-Fi Protected Setup | HP Printers | HP
Connect an HP Printer to a Wireless Network Using Wi-Fi Protected Setup | HP Printers | HP How to Set Up a Wireless HP Printer Using HP Smart in Android | HP Printers | HP
How to Set Up a Wireless HP Printer Using HP Smart in Android | HP Printers | HP How To - Print wirelessly from iPhone, iPad, or iPod Touch
How To - Print wirelessly from iPhone, iPad, or iPod Touch HP ENVY Pro 6455 / 6055 Color Ink Jet Printer & Scanner Review
HP ENVY Pro 6455 / 6055 Color Ink Jet Printer & Scanner Review Troubleshoot a Wireless Printer Connection | HP Printers | HP
Troubleshoot a Wireless Printer Connection | HP Printers | HP Unpack and Set Up the HP DeskJet 2600 All-in-One Printer Series | HP DeskJet | HP
Unpack and Set Up the HP DeskJet 2600 All-in-One Printer Series | HP DeskJet | HP How To use HP Smart App ?
How To use HP Smart App ? WIRELESS Print from any Phones, iPhone iOS, Android, Ipad, Tablets to ANY WIFI PRINTER
WIRELESS Print from any Phones, iPhone iOS, Android, Ipad, Tablets to ANY WIFI PRINTER How To Print, Scan, Copy With HP Deskjet 2700 All-In-One Printer, review !!
How To Print, Scan, Copy With HP Deskjet 2700 All-In-One Printer, review !! HP DeskJet Plus 4155 Wireless WiFi Direct SetUp, review !!
HP DeskJet Plus 4155 Wireless WiFi Direct SetUp, review !! Unpacking the HP DeskJet 3700 Printer Series | HP Printers | HP
Unpacking the HP DeskJet 3700 Printer Series | HP Printers | HP How to RESET ANY hp printer ?
How to RESET ANY hp printer ?