Troubleshoot a Wireless Printer Connection | HP Printers | HP
Learn how to troubleshoot a wireless printer connection.
To learn more on how to troubleshoot a Wi-Fi printer connection, visit our support site, https://support.hp.com/us-en/document/c06184808.
For other helpful videos go to http://hp.com/supportvideos or http://youtube.com/hpsupport.
More support options are available at http://hp.com/support.
Continue the Conversation:
http://hp.care/SupportForums
http://hp.care/FacebookSupport
http://hp.care/TwitterSupport
Follow these steps to troubleshoot a wireless printer connection:
- Restart your devices.
- Turn off the printer, wait ten seconds, and then disconnect the printer power cord.
- Turn off the computer or device you’re trying to print from.
- On your wireless router, disconnect the power cord, wait ten seconds, and then reconnect it.
- Reconnect the printer power cord, and then turn on the printer.
- Turn on the computer, and then connect the printer to your wireless network.
- For printers with a touchscreen control panel, go to the Wireless or Networking menu, the Setup menus, and then touch Restore Network Defaults or Restore Network Settings.
- If prompted, confirm resetting the printer.
- With the default network settings restored, go to the Wireless Setup Wizard.
- Touch the name of your wireless network, enter the network password, and then touch Done.
- For printers with buttons only, connect using the WPS button on your router.
- Locate the WPS button on your router.
- On your printer, press the Cancel button to wake the printer from Sleep mode.
- Press and hold the Wireless and Cancel buttons until the Power light blinks.
- Release the buttons, and then wait until the Wireless light blinks.
- On the router, press and hold the WPS button for five seconds, and the WPS connection process starts.
- Print a Network Configuration Page to confirm the network status.
- For printers with a touchscreen or text display, print the page from the Wireless, Network Settings, or Setup menu.
- For printers with buttons only, press the Wireless and Information buttons at the same time or press the Wireless and Start Copy Black buttons at the same time.
- Under General Information, a Network Status of Ready means you’re connected.
- If the status is something different, use the information provided on the Configuration Page in resolving the issue.
#HP #HPSupport #HPPrinters
SUBSCRIBE: www.youtube.com/HPSupport
SHOP NOW: http://store.hp.com/us/en/
About HP:
HP Inc. creates technology that makes life better for everyone everywhere — every person, every organization, and every community around the globe. Through our portfolio of printers, PCs, mobile devices, solutions, and services, we engineer experiences that amaze.
Connect with HP:
Visit HP WEBSITE: http://www.hp.com
Like HP on FACEBOOK: https://www.facebook.com/HP
Follow HP on TWITTER: https://twitter.com/HP
Follow HP on INSTAGRAM: https://www.instagram.com/hp
Follow HP on LINKEDIN: https://www.linkedin.com/company/hp
This video was produced by HP.
How to Troubleshoot a Wireless Printer Connection | HP Printers | HP
Видео Troubleshoot a Wireless Printer Connection | HP Printers | HP канала HP Support
To learn more on how to troubleshoot a Wi-Fi printer connection, visit our support site, https://support.hp.com/us-en/document/c06184808.
For other helpful videos go to http://hp.com/supportvideos or http://youtube.com/hpsupport.
More support options are available at http://hp.com/support.
Continue the Conversation:
http://hp.care/SupportForums
http://hp.care/FacebookSupport
http://hp.care/TwitterSupport
Follow these steps to troubleshoot a wireless printer connection:
- Restart your devices.
- Turn off the printer, wait ten seconds, and then disconnect the printer power cord.
- Turn off the computer or device you’re trying to print from.
- On your wireless router, disconnect the power cord, wait ten seconds, and then reconnect it.
- Reconnect the printer power cord, and then turn on the printer.
- Turn on the computer, and then connect the printer to your wireless network.
- For printers with a touchscreen control panel, go to the Wireless or Networking menu, the Setup menus, and then touch Restore Network Defaults or Restore Network Settings.
- If prompted, confirm resetting the printer.
- With the default network settings restored, go to the Wireless Setup Wizard.
- Touch the name of your wireless network, enter the network password, and then touch Done.
- For printers with buttons only, connect using the WPS button on your router.
- Locate the WPS button on your router.
- On your printer, press the Cancel button to wake the printer from Sleep mode.
- Press and hold the Wireless and Cancel buttons until the Power light blinks.
- Release the buttons, and then wait until the Wireless light blinks.
- On the router, press and hold the WPS button for five seconds, and the WPS connection process starts.
- Print a Network Configuration Page to confirm the network status.
- For printers with a touchscreen or text display, print the page from the Wireless, Network Settings, or Setup menu.
- For printers with buttons only, press the Wireless and Information buttons at the same time or press the Wireless and Start Copy Black buttons at the same time.
- Under General Information, a Network Status of Ready means you’re connected.
- If the status is something different, use the information provided on the Configuration Page in resolving the issue.
#HP #HPSupport #HPPrinters
SUBSCRIBE: www.youtube.com/HPSupport
SHOP NOW: http://store.hp.com/us/en/
About HP:
HP Inc. creates technology that makes life better for everyone everywhere — every person, every organization, and every community around the globe. Through our portfolio of printers, PCs, mobile devices, solutions, and services, we engineer experiences that amaze.
Connect with HP:
Visit HP WEBSITE: http://www.hp.com
Like HP on FACEBOOK: https://www.facebook.com/HP
Follow HP on TWITTER: https://twitter.com/HP
Follow HP on INSTAGRAM: https://www.instagram.com/hp
Follow HP on LINKEDIN: https://www.linkedin.com/company/hp
This video was produced by HP.
How to Troubleshoot a Wireless Printer Connection | HP Printers | HP
Видео Troubleshoot a Wireless Printer Connection | HP Printers | HP канала HP Support
Показать
Комментарии отсутствуют
Информация о видео
Другие видео канала
 Troubleshooting tips for WiFi printer issues
Troubleshooting tips for WiFi printer issues Determining How Your HP Printer is Connected to Your Computer | HP
Determining How Your HP Printer is Connected to Your Computer | HP Connect an HP Printer to a Wireless Network Using Wi-Fi Protected Setup | HP Printers | HP
Connect an HP Printer to a Wireless Network Using Wi-Fi Protected Setup | HP Printers | HP Restore Setup Mode on HP Printers Without a Touchscreen Display | HP Printers | HP
Restore Setup Mode on HP Printers Without a Touchscreen Display | HP Printers | HP How To EASILY Unclog Ink Jet Print Heads
How To EASILY Unclog Ink Jet Print Heads How to Print without the Internet. HP WiFi Direct with iPhone or iPad HP ENVY 5032
How to Print without the Internet. HP WiFi Direct with iPhone or iPad HP ENVY 5032 Printing a Test Page | HP Photosmart C4795 All-in-One Printer | HP
Printing a Test Page | HP Photosmart C4795 All-in-One Printer | HP How To Find WiFi Password Of Any HP Printer !!
How To Find WiFi Password Of Any HP Printer !! How to Print from an Android Phone or Tablet
How to Print from an Android Phone or Tablet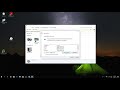 Printer not recognized by your computer - quick fix
Printer not recognized by your computer - quick fix Setup WPS Pin on HP Printer - Connect HP Printer to a Wireless | Toll Free 1-800-970–7706 Call Now!!
Setup WPS Pin on HP Printer - Connect HP Printer to a Wireless | Toll Free 1-800-970–7706 Call Now!! HP Photosmart Plus B209a All-In-One Inkjet Printer
HP Photosmart Plus B209a All-In-One Inkjet Printer How to RESET ANY hp printer ?
How to RESET ANY hp printer ? Restore Setup Mode on HP Printers With a Touchscreen Display | HP Printers | HP
Restore Setup Mode on HP Printers With a Touchscreen Display | HP Printers | HP Fix an HP OfficeJet 3830 Printer When It Does Not Pick Up Paper | HP OfficeJet | HP
Fix an HP OfficeJet 3830 Printer When It Does Not Pick Up Paper | HP OfficeJet | HP HP 410 printer || Print using WiFi Direct || without modem or router.
HP 410 printer || Print using WiFi Direct || without modem or router. How to set up your wireless printer on your computer
How to set up your wireless printer on your computer HP Officejet 4630: a true multifunction printer with additional copy, scan and fax capabilities
HP Officejet 4630: a true multifunction printer with additional copy, scan and fax capabilities How To Connect A Wireless Printer To A Network (Tutorial)
How To Connect A Wireless Printer To A Network (Tutorial) HP Officejet 3830 Wireless / WiFi WPS Setup
HP Officejet 3830 Wireless / WiFi WPS Setup