Как войти в комнату видеоконференции zoom? 2 варианта 5 способов войти в zoom комнату.
Как войти в комнату видеоконференции Zoom? Как войти в zoom комнату?
2 варианта входа и 5 способов попасть в zoom комнату.
Серия видеоуроков по программе Zoom. Часть 2-я.
1 вариант входа в комнату обезличенным анонимным пользователем:
00:25 Первый способ войти в комнату zoom
00:43 Второй способ войти в комнату zoom
00:52 Третий способ войти в комнату zoom
01:05 Четвертый способ войти в комнату zoom
02:07 Пятый способ войти в комнату zoom
2 вариант входа в комнату авторизованным пользователем:
02:33 Способ входа авторизованным пользователем
02:53 Способы авторизации в сервисе zoom
Я продолжаю серию видеоуроков по использованию программы видеоконференции Zoom на вашем компьютере.
В этом уроке вы узнаете о 5 возможных способах входа в комнату видеоконференции Zoom, используя 2 варианта входа: как обезличенным анонимным пользователем, так и авторизованным в сервисе Zoom.
В первом случае, если вам известен номер комнаты видеоконференции, запустив программу и нажав кнопку «Войти в конференцию», достаточно будет ввести этот номер в соответствующее поле ввода.
Второй способ позволяет подключиться к нужной комнате, используя историю посещений, войти в нее, выбрав нужную вам.
Следующий способ входа позволяет скопировать, переданную вам ссылку и вставить ее в поле ввода номера конференции.
Другой способ позволяет перейти по полученной ссылке, например из Skype, или письма от организатора видеоконференции, просто щелкнув по ссылке левой клавишей мыши.
В этом случае на открывшейся странице сайта появится кнопка с предложением запустить, установленное приложение на компьютере. Затем вам, возможно, придется дождаться разрешения присоединения к комнате от организатора, если на вход наложен такой способ подтверждения участия.
После чего вы будете отображаться среди присутствующих в комнате пользователей под указанным вами именем, но без аватарки как в режиме «докладчика», так и в режиме «Галереи».
По сути, вы будете находиться в комнате видеоконференции обезличенным или анонимным пользователем, не подтвердившим свою личность любым доступным способом. В списках участников видеоконференции вы так же будете числиться не авторизованным.
Пятый способ позволяет входить в комнату видеоконференции через веб-браузер, кликнув по ссылке на открытой странице сайта Zoom, где вам также предложат указать ваше имя.
В этом способе вы так же будете для всех отображаться обезличенным пользователем, вошедшем в комнату трансляции видеоконференции.
Чтобы входить в комнаты видеоконференций авторизованным пользователем с подтвержденным именем и фотографией вам следует сперва выйти из открытой конференции самостоятельно.
Затем в окне приложения выбрать кнопку «Войти в…».
Где ввести в нужное поле свой логин и пароль зарегистрированного пользователя Zoom или для этого зарегистрироваться бесплатно в сервисе.
Есть возможность авторизоваться под одним из имеющихся аккаунтов Google или Facebook. И для того, чтобы в дальнейшем не вводить данные вручную снова, можно установить галочку «Не выполнять выход».
В этом видеоуроке я войду под своим аккаунтом в гугле.
Требуется указать нужный аккаунт для авторизации. Затем уже нажать кнопку открытия приложения.
Сейчас мы видим другое окно приложения авторизованного пользователя. С более полной информацией о аккаунте и его аватарки в правом верхнем углу.
Теперь вам достаточно войти в нужную комнату видеоконференции, указав автоматическое включение видеокамеры и микрофона при входе соответственными галочками.
Сейчас я жду разрешения организатора для моего подключения к нужной комнате.
После чего меня видят участники конференции как правильно авторизованного пользователя даже без включенной видеокамеры.
Таким образом вы можете подключаться и входить в комнату видеоконференции со своего компьютера двумя разными способами обезличенным или авторизованным пользователем.
В следующем видеоуроке я расскажу и покажу основные варианты настройки программы Zoom.
#видеоконференция #зумконференция #zoomконференция
Подпишитесь на канал и нажмите на колокольчик https://www.youtube.com/channel/UCQlcZKJQv7gTBpsRXfLbdFQ
Facebook https://www.facebook.com/a.gorlischev
вКонтакте https://vk.com/gorlischev
Одноклас. https://ok.ru/andrey.gorlishchev
Инстаграм https://www.instagram.com/gorlischev/
Твиттер https://twitter.com/AGorlichev
Scype andrey_gorlichev
Попасть на мои занятия онлайн и начать обучение по темам: "Компьютер с нуля", "Полезные программы для компьютера", "Настройка и оптимизация компьютера", "Создание и монтирование видео-роликов в видеоредакторе Camtasia Studio" возможно через личную консультацию в скайпе: andrey_gorlichev
Видео Как войти в комнату видеоконференции zoom? 2 варианта 5 способов войти в zoom комнату. канала Андрей Горлищев
2 варианта входа и 5 способов попасть в zoom комнату.
Серия видеоуроков по программе Zoom. Часть 2-я.
1 вариант входа в комнату обезличенным анонимным пользователем:
00:25 Первый способ войти в комнату zoom
00:43 Второй способ войти в комнату zoom
00:52 Третий способ войти в комнату zoom
01:05 Четвертый способ войти в комнату zoom
02:07 Пятый способ войти в комнату zoom
2 вариант входа в комнату авторизованным пользователем:
02:33 Способ входа авторизованным пользователем
02:53 Способы авторизации в сервисе zoom
Я продолжаю серию видеоуроков по использованию программы видеоконференции Zoom на вашем компьютере.
В этом уроке вы узнаете о 5 возможных способах входа в комнату видеоконференции Zoom, используя 2 варианта входа: как обезличенным анонимным пользователем, так и авторизованным в сервисе Zoom.
В первом случае, если вам известен номер комнаты видеоконференции, запустив программу и нажав кнопку «Войти в конференцию», достаточно будет ввести этот номер в соответствующее поле ввода.
Второй способ позволяет подключиться к нужной комнате, используя историю посещений, войти в нее, выбрав нужную вам.
Следующий способ входа позволяет скопировать, переданную вам ссылку и вставить ее в поле ввода номера конференции.
Другой способ позволяет перейти по полученной ссылке, например из Skype, или письма от организатора видеоконференции, просто щелкнув по ссылке левой клавишей мыши.
В этом случае на открывшейся странице сайта появится кнопка с предложением запустить, установленное приложение на компьютере. Затем вам, возможно, придется дождаться разрешения присоединения к комнате от организатора, если на вход наложен такой способ подтверждения участия.
После чего вы будете отображаться среди присутствующих в комнате пользователей под указанным вами именем, но без аватарки как в режиме «докладчика», так и в режиме «Галереи».
По сути, вы будете находиться в комнате видеоконференции обезличенным или анонимным пользователем, не подтвердившим свою личность любым доступным способом. В списках участников видеоконференции вы так же будете числиться не авторизованным.
Пятый способ позволяет входить в комнату видеоконференции через веб-браузер, кликнув по ссылке на открытой странице сайта Zoom, где вам также предложат указать ваше имя.
В этом способе вы так же будете для всех отображаться обезличенным пользователем, вошедшем в комнату трансляции видеоконференции.
Чтобы входить в комнаты видеоконференций авторизованным пользователем с подтвержденным именем и фотографией вам следует сперва выйти из открытой конференции самостоятельно.
Затем в окне приложения выбрать кнопку «Войти в…».
Где ввести в нужное поле свой логин и пароль зарегистрированного пользователя Zoom или для этого зарегистрироваться бесплатно в сервисе.
Есть возможность авторизоваться под одним из имеющихся аккаунтов Google или Facebook. И для того, чтобы в дальнейшем не вводить данные вручную снова, можно установить галочку «Не выполнять выход».
В этом видеоуроке я войду под своим аккаунтом в гугле.
Требуется указать нужный аккаунт для авторизации. Затем уже нажать кнопку открытия приложения.
Сейчас мы видим другое окно приложения авторизованного пользователя. С более полной информацией о аккаунте и его аватарки в правом верхнем углу.
Теперь вам достаточно войти в нужную комнату видеоконференции, указав автоматическое включение видеокамеры и микрофона при входе соответственными галочками.
Сейчас я жду разрешения организатора для моего подключения к нужной комнате.
После чего меня видят участники конференции как правильно авторизованного пользователя даже без включенной видеокамеры.
Таким образом вы можете подключаться и входить в комнату видеоконференции со своего компьютера двумя разными способами обезличенным или авторизованным пользователем.
В следующем видеоуроке я расскажу и покажу основные варианты настройки программы Zoom.
#видеоконференция #зумконференция #zoomконференция
Подпишитесь на канал и нажмите на колокольчик https://www.youtube.com/channel/UCQlcZKJQv7gTBpsRXfLbdFQ
Facebook https://www.facebook.com/a.gorlischev
вКонтакте https://vk.com/gorlischev
Одноклас. https://ok.ru/andrey.gorlishchev
Инстаграм https://www.instagram.com/gorlischev/
Твиттер https://twitter.com/AGorlichev
Scype andrey_gorlichev
Попасть на мои занятия онлайн и начать обучение по темам: "Компьютер с нуля", "Полезные программы для компьютера", "Настройка и оптимизация компьютера", "Создание и монтирование видео-роликов в видеоредакторе Camtasia Studio" возможно через личную консультацию в скайпе: andrey_gorlichev
Видео Как войти в комнату видеоконференции zoom? 2 варианта 5 способов войти в zoom комнату. канала Андрей Горлищев
Показать
Комментарии отсутствуют
Информация о видео
Другие видео канала
 Как установить Zoom скачать 3 способами на компьютер войти в комнату видеоконференции
Как установить Zoom скачать 3 способами на компьютер войти в комнату видеоконференции Как войти в конференцию Zoom, как включить звук в Зум
Как войти в конференцию Zoom, как включить звук в Зум Налаштування сервісу відео-трансляцій zoom
Налаштування сервісу відео-трансляцій zoom Урок Zoom № 2. Как пользоваться приложением: войти, включить/выключить звук/видео, выйти
Урок Zoom № 2. Как пользоваться приложением: войти, включить/выключить звук/видео, выйти![Программа ZOOM на компьютер: скачать на русском и как пользоваться [Инструкция]](https://i.ytimg.com/vi/dhLfvXZKYpE/default.jpg) Программа ZOOM на компьютер: скачать на русском и как пользоваться [Инструкция]
Программа ZOOM на компьютер: скачать на русском и как пользоваться [Инструкция] Как разделить комнату зум конференции на отдельные залы Отдельные залы комнаты видеоконференции zoom
Как разделить комнату зум конференции на отдельные залы Отдельные залы комнаты видеоконференции zoom Администрирование ZOOM-конференции с ноутбука или настольного компьютера.
Администрирование ZOOM-конференции с ноутбука или настольного компьютера. Первая страничка для Личного Дневника! Идеи для ЛД Часть 43
Первая страничка для Личного Дневника! Идеи для ЛД Часть 43 Как закачать отправить передать файл или папку в облако облачное хранилище Yandex Disk Яндекс Диск
Как закачать отправить передать файл или папку в облако облачное хранилище Yandex Disk Яндекс Диск Как провести вебинар на ютуб | Как провести прямую трансляцию на ютубе | Пошаговые действия
Как провести вебинар на ютуб | Как провести прямую трансляцию на ютубе | Пошаговые действия Как заменить белый фон с информацией в комнате конференции zoom на фон с аватарками
Как заменить белый фон с информацией в комнате конференции zoom на фон с аватарками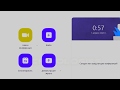 Zoom Как запланировать, создать видеоконференцию! Пошаговая инструкция Windows 10, 8.1, vista, 7, XP
Zoom Как запланировать, создать видеоконференцию! Пошаговая инструкция Windows 10, 8.1, vista, 7, XP Как очистить Диск C от мусора стандартными средствами Windows 10
Как очистить Диск C от мусора стандартными средствами Windows 10 4 способа показать презентацию в ZOOM | демонстрация экрана, окна в ЗУМ
4 способа показать презентацию в ZOOM | демонстрация экрана, окна в ЗУМ Как запустить два (2) скайпа или несколько (Skype) одновременно на одном компьютере
Как запустить два (2) скайпа или несколько (Skype) одновременно на одном компьютере Как зарегистрироваться и установить аватарку в профиле Zoom используя адрес электронной почты
Как зарегистрироваться и установить аватарку в профиле Zoom используя адрес электронной почты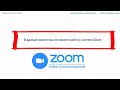 В данный момент вы не можете войти в систему Zoom
В данный момент вы не можете войти в систему Zoom Как вести урок в ZOOM
Как вести урок в ZOOM КАК УБРАТЬ ЛОГОТИП ИЛИ НАДПИСЬ ИЗ ВИДЕО
КАК УБРАТЬ ЛОГОТИП ИЛИ НАДПИСЬ ИЗ ВИДЕО ДИСТАНЦИОННОЕ ОБУЧЕНИЕ! ПРИКОЛЫ ZOOM И MEET! СРЫВАЕМ УРОКИ В ZOOM ГОЛОСОМ ВАЛАКАСА
ДИСТАНЦИОННОЕ ОБУЧЕНИЕ! ПРИКОЛЫ ZOOM И MEET! СРЫВАЕМ УРОКИ В ZOOM ГОЛОСОМ ВАЛАКАСА