Как разделить комнату зум конференции на отдельные залы Отдельные залы комнаты видеоконференции zoom
Как разделить комнату зум конференции на отдельные залы? Отдельные залы в комнате видеоконференции zoom. Как в ОДНОМ аккаунте ZOOM провести ОДНОВРЕМЕННО несколько конференций ZOOM? Как создать отдельные залы в zoom комнате?
#zoomrooms #видеоконференции #зумконференции
Как разделить комнату видеоконференции zoom на отдельные комнаты обучения?
00:48 Как войти в настройки создания отдельных сессионных залов Zoom видеоконференции
02:06 Как создать отдельные сессионные залы zoom конференции
03:00 Как перемещать участников в сессионные залы
03:45 Как перемещаться организатору видеоконференции между сессионными залами
04:18 Как отсылать сообщения в сессионные залы
04:37 Как вывести участников из сессионных залов видеоконференции
В этом видео вы увидите весь процесс создания отдельных залов или комнат в основной комнате видеоконференции в zoom, доступный в бесплатной версии тарифного плана сервиса Zoom. Как можно разделить комнату видеоконференции на отдельные комнаты обсуждения. Как перенаправить слушателей в эти комнаты.
Сессионные залы не будут доступны участникам при входе в комнату через веб-клиент или приложение Zoom Rooms, но как альтернатива, будет доступна основная комната Zoom конференции.
В стандартных настройках программы не выставлена возможность создания отдельных комнат при работе уже запущенной видеоконференции.
Подключение возможности создания отдельных комнат, во время трансляции видеоконференции, доступно через сайт программы Zoom в разделе настроек сервиса.
Перейти в раздел настроек на сайте можно нажав значок шестеренки в окне входа программы справа вверху. Программа должна быть запущена под авторизованным пользователем.
Про варианты входа и авторизации в сервисе Zoom я рассказывал и показывал в видео уроке «Как войти в комнату видеоконференции zoom».
Открыв окно локальных настроек программы, снизу следует нажать синюю ссылку «Посмотреть расширенные функции».
Откроется страница сайта раздела настроек программы Zoom.
В открывшемся разделе «Конференция» переходим к расширенным настройкам, находящимся внизу страницы.
Активируем, тумблером, настройку «Сессионный зал».
Ставить или не ставить галочку назначения участников в отдельные залы для планирования конференции, решает каждый организатор комнаты самостоятельно. В этом случае потребуется дополнительно нажать кнопку «Сохранить».
Другого подтверждения возможности активации не требуется.
Теперь, запуская трансляцию комнаты видеоконференции, организатор комнаты видит перед собой внизу окна программы кнопку «Сессионные залы». Нажимая на которую, следует выбрать вариант автоматического или ручного назначения уже вошедших, или присоединяющихся участников конференции в указанное кол-во залов и нажать кнопку «Создать залы».
При присоединении участников видеоконференции становится активной кнопка "Открыть все залы".
После появления активной кнопки «Открыть все залы» можно нажать на нее. В этом случае каждому перемещаемому участнику конференции отправляется приглашение переместиться в указанный отдельный зал. С выбором – Войти в указанный зал или отклонить вход. Теперь у каждого участника внизу окна программы Zoom появляется кнопка «Сессионные залы» с возможностью входа в указанный зал.
Когда участник конференции принимает приглашение и входит в указанный зал, у организатора в окне информации о сессионных залах отображаются вошедшие в указанные залы или не принявшие приглашение участники.
Это окно можно убирать с экрана, закрыв его и затем снова открывать, нажав снова кнопку «Сессионные залы».
С помощью этого окна организатор может перемещаться между созданными залами и находящимися в них участниками видеоконференции. В этом случае у организатора внизу окна программы появляется кнопка выхода из сессионного зала, вместо общей кнопки завершения видеоконференции. Организатор может также переместиться в другой зал нажав кнопку «Сессионные залы».
Организатор с помощью окна управления сессионными залами может отправлять письменные сообщения участникам видеоконференции во все залы одновременно через левый нижний пункт меню. Эти сообщения будут всплывать на экране каждого участника сессионного зала.
При нажатии кнопки «Закрыть все залы» у участников в сессионных залах появляется сообщение о закрытии залов и последующего перемещения в основной сеанс с таймингом процесса закрытия зала.
Подпишитесь на канал и нажмите на колокольчик https://www.youtube.com/channel/UCQlcZKJQv7gTBpsRXfLbdFQ
Facebook https://www.facebook.com/a.gorlischev
вКонтакте https://vk.com/gorlischev
Одноклас. https://ok.ru/andrey.gorlishchev
Инстаграм https://www.instagram.com/gorlischev/
Твиттер https://twitter.com/AGorlichev
Scype andrey_gorlichev
Попасть на мои занятия онлайн и начать обучение по темам: "Компьютер с нуля", "Полезные программы для компьютера", "Настройка и оптимизация компьютера", "Создание и монтирование видео-роликов в видеоредакторе Camtasia Studio" возможно через личную консультацию в скайпе: andrey_gorlichev
Видео Как разделить комнату зум конференции на отдельные залы Отдельные залы комнаты видеоконференции zoom канала Андрей Горлищев
#zoomrooms #видеоконференции #зумконференции
Как разделить комнату видеоконференции zoom на отдельные комнаты обучения?
00:48 Как войти в настройки создания отдельных сессионных залов Zoom видеоконференции
02:06 Как создать отдельные сессионные залы zoom конференции
03:00 Как перемещать участников в сессионные залы
03:45 Как перемещаться организатору видеоконференции между сессионными залами
04:18 Как отсылать сообщения в сессионные залы
04:37 Как вывести участников из сессионных залов видеоконференции
В этом видео вы увидите весь процесс создания отдельных залов или комнат в основной комнате видеоконференции в zoom, доступный в бесплатной версии тарифного плана сервиса Zoom. Как можно разделить комнату видеоконференции на отдельные комнаты обсуждения. Как перенаправить слушателей в эти комнаты.
Сессионные залы не будут доступны участникам при входе в комнату через веб-клиент или приложение Zoom Rooms, но как альтернатива, будет доступна основная комната Zoom конференции.
В стандартных настройках программы не выставлена возможность создания отдельных комнат при работе уже запущенной видеоконференции.
Подключение возможности создания отдельных комнат, во время трансляции видеоконференции, доступно через сайт программы Zoom в разделе настроек сервиса.
Перейти в раздел настроек на сайте можно нажав значок шестеренки в окне входа программы справа вверху. Программа должна быть запущена под авторизованным пользователем.
Про варианты входа и авторизации в сервисе Zoom я рассказывал и показывал в видео уроке «Как войти в комнату видеоконференции zoom».
Открыв окно локальных настроек программы, снизу следует нажать синюю ссылку «Посмотреть расширенные функции».
Откроется страница сайта раздела настроек программы Zoom.
В открывшемся разделе «Конференция» переходим к расширенным настройкам, находящимся внизу страницы.
Активируем, тумблером, настройку «Сессионный зал».
Ставить или не ставить галочку назначения участников в отдельные залы для планирования конференции, решает каждый организатор комнаты самостоятельно. В этом случае потребуется дополнительно нажать кнопку «Сохранить».
Другого подтверждения возможности активации не требуется.
Теперь, запуская трансляцию комнаты видеоконференции, организатор комнаты видит перед собой внизу окна программы кнопку «Сессионные залы». Нажимая на которую, следует выбрать вариант автоматического или ручного назначения уже вошедших, или присоединяющихся участников конференции в указанное кол-во залов и нажать кнопку «Создать залы».
При присоединении участников видеоконференции становится активной кнопка "Открыть все залы".
После появления активной кнопки «Открыть все залы» можно нажать на нее. В этом случае каждому перемещаемому участнику конференции отправляется приглашение переместиться в указанный отдельный зал. С выбором – Войти в указанный зал или отклонить вход. Теперь у каждого участника внизу окна программы Zoom появляется кнопка «Сессионные залы» с возможностью входа в указанный зал.
Когда участник конференции принимает приглашение и входит в указанный зал, у организатора в окне информации о сессионных залах отображаются вошедшие в указанные залы или не принявшие приглашение участники.
Это окно можно убирать с экрана, закрыв его и затем снова открывать, нажав снова кнопку «Сессионные залы».
С помощью этого окна организатор может перемещаться между созданными залами и находящимися в них участниками видеоконференции. В этом случае у организатора внизу окна программы появляется кнопка выхода из сессионного зала, вместо общей кнопки завершения видеоконференции. Организатор может также переместиться в другой зал нажав кнопку «Сессионные залы».
Организатор с помощью окна управления сессионными залами может отправлять письменные сообщения участникам видеоконференции во все залы одновременно через левый нижний пункт меню. Эти сообщения будут всплывать на экране каждого участника сессионного зала.
При нажатии кнопки «Закрыть все залы» у участников в сессионных залах появляется сообщение о закрытии залов и последующего перемещения в основной сеанс с таймингом процесса закрытия зала.
Подпишитесь на канал и нажмите на колокольчик https://www.youtube.com/channel/UCQlcZKJQv7gTBpsRXfLbdFQ
Facebook https://www.facebook.com/a.gorlischev
вКонтакте https://vk.com/gorlischev
Одноклас. https://ok.ru/andrey.gorlishchev
Инстаграм https://www.instagram.com/gorlischev/
Твиттер https://twitter.com/AGorlichev
Scype andrey_gorlichev
Попасть на мои занятия онлайн и начать обучение по темам: "Компьютер с нуля", "Полезные программы для компьютера", "Настройка и оптимизация компьютера", "Создание и монтирование видео-роликов в видеоредакторе Camtasia Studio" возможно через личную консультацию в скайпе: andrey_gorlichev
Видео Как разделить комнату зум конференции на отдельные залы Отдельные залы комнаты видеоконференции zoom канала Андрей Горлищев
Показать
Комментарии отсутствуют
Информация о видео
Другие видео канала
 Как разделить участников по комнатам в Zoom (Как создать сессионные комнаты отдельные)
Как разделить участников по комнатам в Zoom (Как создать сессионные комнаты отдельные) Zoom - разделение участников конференции по комнатам (минигр
Zoom - разделение участников конференции по комнатам (минигр Как писать и рисовать в Zoom? Чем заменить доску в онлайн-уроке.
Как писать и рисовать в Zoom? Чем заменить доску в онлайн-уроке.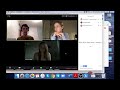 Как провести групповой урок и другие возможности Zoom. Часть 2
Как провести групповой урок и другие возможности Zoom. Часть 2 Как войти в комнату видеоконференции zoom? 2 варианта 5 способов войти в zoom комнату.
Как войти в комнату видеоконференции zoom? 2 варианта 5 способов войти в zoom комнату. Как пользоваться программой Zoom для видеоконференций
Как пользоваться программой Zoom для видеоконференций Как в ОДНОМ аккаунте ZOOM провести ОДНОВРЕМЕННО несколько конференций ZOOM Rooms – ваш офис
Как в ОДНОМ аккаунте ZOOM провести ОДНОВРЕМЕННО несколько конференций ZOOM Rooms – ваш офис Полная инструкция по ZOOM Самые полезные действия в ZOOM понятным языком
Полная инструкция по ZOOM Самые полезные действия в ZOOM понятным языком Как сделать комнаты в Zoom
Как сделать комнаты в Zoom FAQ: БЕЛАЯ ДОСКА В ZOOM | Teaching Online
FAQ: БЕЛАЯ ДОСКА В ZOOM | Teaching Online Сессионные залы Zoom
Сессионные залы Zoom Zoom сессионные залы настройка
Zoom сессионные залы настройка Как работать с виртуальной доской Miro. Обзор основных возможностей.
Как работать с виртуальной доской Miro. Обзор основных возможностей. Создание теста в GOOGLE
Создание теста в GOOGLE ZOOM: ГОТОВЫЕ интерактивные видео задания для онлайн уроков
ZOOM: ГОТОВЫЕ интерактивные видео задания для онлайн уроков Дистанционка SOS. Zoom: сессионные залы - мониторим 2 группы одновременно.
Дистанционка SOS. Zoom: сессионные залы - мониторим 2 группы одновременно. Приглашение в конференцию zoom
Приглашение в конференцию zoom Интерактивная онлайн-доска от Google - Jamboard
Интерактивная онлайн-доска от Google - Jamboard Как использовать Mentimeter 2019 - сервис для проведения интерактивных вопросов
Как использовать Mentimeter 2019 - сервис для проведения интерактивных вопросов Демонстрация экрана в zoom, на компьютере и смартфоне
Демонстрация экрана в zoom, на компьютере и смартфоне