20 секретных функций Microsoft Word, о которых вы не знали
Топ 16 лучших бесплатных программ для компьютера
https://bootmenu.ru/luchshie-besplatnye-programmy-na-kazhdyy-den/
Сайт канала
https://bootmenu.ru/
Вам также будет интересно сайт с народными способами лечения различных заболеваний
https://celitel24.ru/
Друзья огромная просьба подписаться на канал Я МЕХАНИК !
https://www.youtube.com/channel/UC1bSodRsPWSJcjVLaVyAQAA
Заранее благодарю за помощь и понимание !!! Всего Вам наилучшего !
Microsoft Word – один из самых используемых редакторов для набора текстов. Он достаточно удобен, функционален и гибок. Но, по непонятной причине, функции этой программы едва ли на половину используются. Что неудивительно, учитывая нежелание многих знакомиться с инструкцией по работе с MS Office.
В этой статье подобраны некоторые особенности программы, задействуя которые можно сократить время работы в редакторе. Их значительно больше 20, но остановиться решили на этих.
1. Случайно нажали Caps Lock
Любой человек хотя бы раз да задевал эту клавишу. Как итог, если рано не заметить, довольно большой кусок текста может быть набран не тем регистром. Закатив глаза, фрагмент удаляется и набирается заново. Есть безболезненный метод изменения регистра: Shift+F3. Этим способом можно менять регистр в обе стороны: со строчного на заглавный и наоборот.
2. Выбираем слова или фрагменты текста, расположенных непоследовательно
Достаточно часто нужно отредактировать куски текста, которые находятся в разных местах документа. Для этого зажимаете Ctrl и курсором мышки выделяете нужное. Работает и с отдельными словами, и со строками.
3. Буфер обмена
Большинство пользователей редактора применяло копирование и вставку текста в определенном месте документа. И не очень многие знают, что MS Word запоминает все скопированные участки текста в расширенный буфер обмена. Перейдя в раздел "Главная", выбираете пункт "Буфер обмена". Теперь вы увидите все, что копировали в течение работы в Офисе.
4. Улучшаем читаемость набранного материала
Для этого в разделе "Разметка страниц" выбираем "Расстановка переносов". Функция может выполняться вручную и автоматически. Текст будет выглядеть более органично и удобнее для восприятия, будут удалены длинные пустые пробелы.
5. Управляем набранным текстом
Улучшить вид поможет кернинг. Этот инструмент может менять шрифты и размеры, расстояния между буквами и т.д. Попасть в меню кернинга поможет комбинация клавиш Ctrl+D. В появившемся окне перейдите в "Дополнительно". Вы готовы повелевать текстом.
6. Повтор предыдущей команды
Нажатием клавиши F4, MS Office продублирует предыдущую команду. Это может быть ввод текста, удаление определенного количества строк, использование шаблонов и стилей и т.д.
7. Ставим ударение в словах
Иногда бывает нужным поставить ударение на то или другое слово, но искать в символах – долго и нудно, а зачастую это надо немедленно. Есть быстрая команда: курсор устанавливается после буквы, на которую ставится ударение, и при зажатой клавише Alt на цифровой клавиатуре (справа!) набираете 769.
8. Возвращаем документу первоначальный вид
Полезная вещь, если в документе ничего менять не нужно. Перед завершением работы с текстом нажимаете комбинацию Ctrl+Пробел. Ваш файл сохранит тот вид, который был изначально.
9. Переводим без браузера
Сейчас многие используют перевод текстов на/с иностранный языка: кто-то для общения на начальном этапе, кому-то по учебе нужно и т.д. Для этого применяют Promt, Google Translate и т.д. И многие совершенно не знают о переводчике от Bing внутри Ворда. Его возможностей с головой хватит для такого рода перевода. Во вкладке "Рецензирование" вы найдете все, что надо.
10. Настройка интерфейса под себя
Ленту вверху можно настроить и подогнать под себя, вынеся под руку те функции, которыми пользуетесь чаще остальных. Для этого нужно перейти во вкладку "Файл", выбрать пункт "Параметры", а затем "Настроить ленту". Теперь изменяйте интерфейс по своим надобностям.
11. Делаем и вставляем скриншоты
Интересная вещь для тех, кому нужно много изображений вставлять в документ. Переходите во вкладку "Вставка", выбираете "Снимок" и Ворд предложит сделать скриншот одного из открытых окон программ. Хотя, кому-то больше понравится использовать сочетание Alt+Prnt Scr и Ctrl+V в документе.
Данный канал посвящен обучению работы на компьютере. Обучающие видеоуроки рекомендуются к просмотру как начинающим пользователям ПК (компьютер для Чайников) так и опытным юзерам.
Он состоит из видеокурсов на различные тематики в форме самоучителя работы на компьютере.
Наш канал открыт для развития и готов вылаживать Ваши полезные видеоуроки для обучения пользователей различного уровня подготовки. Будут рассмотрены все предложения по развитию.
Если Вам помогло мое видео
Вы можете помочь мне в покупке нового микрофона
Webmoney [WMR] : R819972672735
Webmoney [WMZ] : Z199263673193
▐▬► Подписываемся на канал
▐▬► Комментируем
▐▬► Ставим лайки
Все предложения ждем на почту
fibonacci.evgeniy@gmail.com
Всем удачи и приятного просмотра !!
Видео 20 секретных функций Microsoft Word, о которых вы не знали канала Элементарно Ватсон
https://bootmenu.ru/luchshie-besplatnye-programmy-na-kazhdyy-den/
Сайт канала
https://bootmenu.ru/
Вам также будет интересно сайт с народными способами лечения различных заболеваний
https://celitel24.ru/
Друзья огромная просьба подписаться на канал Я МЕХАНИК !
https://www.youtube.com/channel/UC1bSodRsPWSJcjVLaVyAQAA
Заранее благодарю за помощь и понимание !!! Всего Вам наилучшего !
Microsoft Word – один из самых используемых редакторов для набора текстов. Он достаточно удобен, функционален и гибок. Но, по непонятной причине, функции этой программы едва ли на половину используются. Что неудивительно, учитывая нежелание многих знакомиться с инструкцией по работе с MS Office.
В этой статье подобраны некоторые особенности программы, задействуя которые можно сократить время работы в редакторе. Их значительно больше 20, но остановиться решили на этих.
1. Случайно нажали Caps Lock
Любой человек хотя бы раз да задевал эту клавишу. Как итог, если рано не заметить, довольно большой кусок текста может быть набран не тем регистром. Закатив глаза, фрагмент удаляется и набирается заново. Есть безболезненный метод изменения регистра: Shift+F3. Этим способом можно менять регистр в обе стороны: со строчного на заглавный и наоборот.
2. Выбираем слова или фрагменты текста, расположенных непоследовательно
Достаточно часто нужно отредактировать куски текста, которые находятся в разных местах документа. Для этого зажимаете Ctrl и курсором мышки выделяете нужное. Работает и с отдельными словами, и со строками.
3. Буфер обмена
Большинство пользователей редактора применяло копирование и вставку текста в определенном месте документа. И не очень многие знают, что MS Word запоминает все скопированные участки текста в расширенный буфер обмена. Перейдя в раздел "Главная", выбираете пункт "Буфер обмена". Теперь вы увидите все, что копировали в течение работы в Офисе.
4. Улучшаем читаемость набранного материала
Для этого в разделе "Разметка страниц" выбираем "Расстановка переносов". Функция может выполняться вручную и автоматически. Текст будет выглядеть более органично и удобнее для восприятия, будут удалены длинные пустые пробелы.
5. Управляем набранным текстом
Улучшить вид поможет кернинг. Этот инструмент может менять шрифты и размеры, расстояния между буквами и т.д. Попасть в меню кернинга поможет комбинация клавиш Ctrl+D. В появившемся окне перейдите в "Дополнительно". Вы готовы повелевать текстом.
6. Повтор предыдущей команды
Нажатием клавиши F4, MS Office продублирует предыдущую команду. Это может быть ввод текста, удаление определенного количества строк, использование шаблонов и стилей и т.д.
7. Ставим ударение в словах
Иногда бывает нужным поставить ударение на то или другое слово, но искать в символах – долго и нудно, а зачастую это надо немедленно. Есть быстрая команда: курсор устанавливается после буквы, на которую ставится ударение, и при зажатой клавише Alt на цифровой клавиатуре (справа!) набираете 769.
8. Возвращаем документу первоначальный вид
Полезная вещь, если в документе ничего менять не нужно. Перед завершением работы с текстом нажимаете комбинацию Ctrl+Пробел. Ваш файл сохранит тот вид, который был изначально.
9. Переводим без браузера
Сейчас многие используют перевод текстов на/с иностранный языка: кто-то для общения на начальном этапе, кому-то по учебе нужно и т.д. Для этого применяют Promt, Google Translate и т.д. И многие совершенно не знают о переводчике от Bing внутри Ворда. Его возможностей с головой хватит для такого рода перевода. Во вкладке "Рецензирование" вы найдете все, что надо.
10. Настройка интерфейса под себя
Ленту вверху можно настроить и подогнать под себя, вынеся под руку те функции, которыми пользуетесь чаще остальных. Для этого нужно перейти во вкладку "Файл", выбрать пункт "Параметры", а затем "Настроить ленту". Теперь изменяйте интерфейс по своим надобностям.
11. Делаем и вставляем скриншоты
Интересная вещь для тех, кому нужно много изображений вставлять в документ. Переходите во вкладку "Вставка", выбираете "Снимок" и Ворд предложит сделать скриншот одного из открытых окон программ. Хотя, кому-то больше понравится использовать сочетание Alt+Prnt Scr и Ctrl+V в документе.
Данный канал посвящен обучению работы на компьютере. Обучающие видеоуроки рекомендуются к просмотру как начинающим пользователям ПК (компьютер для Чайников) так и опытным юзерам.
Он состоит из видеокурсов на различные тематики в форме самоучителя работы на компьютере.
Наш канал открыт для развития и готов вылаживать Ваши полезные видеоуроки для обучения пользователей различного уровня подготовки. Будут рассмотрены все предложения по развитию.
Если Вам помогло мое видео
Вы можете помочь мне в покупке нового микрофона
Webmoney [WMR] : R819972672735
Webmoney [WMZ] : Z199263673193
▐▬► Подписываемся на канал
▐▬► Комментируем
▐▬► Ставим лайки
Все предложения ждем на почту
fibonacci.evgeniy@gmail.com
Всем удачи и приятного просмотра !!
Видео 20 секретных функций Microsoft Word, о которых вы не знали канала Элементарно Ватсон
Показать
Комментарии отсутствуют
Информация о видео
Другие видео канала
 Top 15 Microsoft Word Tips & Tricks
Top 15 Microsoft Word Tips & Tricks 6 бесплатных надстроек Excel.
6 бесплатных надстроек Excel. 10 секретных Функций Microsoft Word о которых вы не знали!
10 секретных Функций Microsoft Word о которых вы не знали! Скрытые возможности Microsoft Word — функция «поле ввода»
Скрытые возможности Microsoft Word — функция «поле ввода» Заполнение документов Word данными из Excel. Слияние Word
Заполнение документов Word данными из Excel. Слияние Word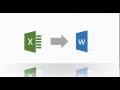 Слияние Excel и Word
Слияние Excel и Word Word для начинающих. Урок 7: Подготовка стилей текста
Word для начинающих. Урок 7: Подготовка стилей текста 💠Фишки при работе в Word о которых вы даже не догадывались
💠Фишки при работе в Word о которых вы даже не догадывались Секреты Microsoft Word для адвоката
Секреты Microsoft Word для адвоката Как работать с примечаниями в Word
Как работать с примечаниями в Word MS Word коротко о макросах и о том как они могут облегчить жизнь
MS Word коротко о макросах и о том как они могут облегчить жизнь Работа со стилями в Word
Работа со стилями в Word 15 Лучших трюков в Excel
15 Лучших трюков в Excel 10 секретных функций Microsoft Word. Лайфхаки и хитрости Word
10 секретных функций Microsoft Word. Лайфхаки и хитрости Word Word для начинающих. Урок 31: У меня при печати все поехало!
Word для начинающих. Урок 31: У меня при печати все поехало! Как сделать рамку в Word
Как сделать рамку в Word 20 секретов Microsoft Word
20 секретов Microsoft Word Разметка документа в Word: профессиональное оформление, навигация, списки и ссылки
Разметка документа в Word: профессиональное оформление, навигация, списки и ссылки Как ускорить работу системы на 50% без сторонних программ - это реально. Смотри КАК
Как ускорить работу системы на 50% без сторонних программ - это реально. Смотри КАК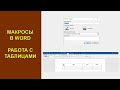 Макросы в Word. Работа с таблицами
Макросы в Word. Работа с таблицами