How to Create a Highlighting Search Box in Excel 2016
In this HowTech written tutorial, we’re going to show you how to create a highlighting search box in Excel 2016.
Don't forget to check out our main channel https://www.youtube.com/c/HowTech for more free how-to videos!
Join us on Facebook
http://www.Facebook.com/howtechtv
Our App
http://bit.ly/how-tech
Create the search box cell and optionally edit some characteristics.
Under the Home tab, open the Conditional Formatting drop-down and click New Rule.
Choose to use a formula to determine which cells to format. Use the SEARCH formula. The first argument will be a reference to the search box, then the columns of data. Use $A2 for example to start at A2 and down the column, and use & to concatenate another column on. “=SEARCH($J$3, $A2&B2&$C2)” for example.
Click Format and choose a style.
The search box should be working, but when it’s empty it triggers all the cells. To remedy this, go back to Conditional Formatting and click Manage Rules.
Go under This Worksheet and click Edit Rule.
Use an IF statement: “=IF(ISBLANK($J$3, 0, SEARCH(…)))”. This will return 0 if the cell is blank and return the SEARCH() formula if it isn’t.
This is a HowTech tutorial, visit our website and watch our videos for more.
Видео How to Create a Highlighting Search Box in Excel 2016 канала Excel, Word and PowerPoint Tutorials from Howtech
Don't forget to check out our main channel https://www.youtube.com/c/HowTech for more free how-to videos!
Join us on Facebook
http://www.Facebook.com/howtechtv
Our App
http://bit.ly/how-tech
Create the search box cell and optionally edit some characteristics.
Under the Home tab, open the Conditional Formatting drop-down and click New Rule.
Choose to use a formula to determine which cells to format. Use the SEARCH formula. The first argument will be a reference to the search box, then the columns of data. Use $A2 for example to start at A2 and down the column, and use & to concatenate another column on. “=SEARCH($J$3, $A2&B2&$C2)” for example.
Click Format and choose a style.
The search box should be working, but when it’s empty it triggers all the cells. To remedy this, go back to Conditional Formatting and click Manage Rules.
Go under This Worksheet and click Edit Rule.
Use an IF statement: “=IF(ISBLANK($J$3, 0, SEARCH(…)))”. This will return 0 if the cell is blank and return the SEARCH() formula if it isn’t.
This is a HowTech tutorial, visit our website and watch our videos for more.
Видео How to Create a Highlighting Search Box in Excel 2016 канала Excel, Word and PowerPoint Tutorials from Howtech
Показать
Комментарии отсутствуют
Информация о видео
28 ноября 2016 г. 21:01:29
00:03:21
Другие видео канала
 Searchable Drop Down List in Excel (Very Easy with FILTER Function)
Searchable Drop Down List in Excel (Very Easy with FILTER Function)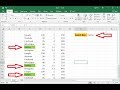 MS Excel: Easily Make Custom Search Box (Easy to Find)
MS Excel: Easily Make Custom Search Box (Easy to Find)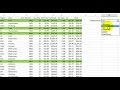 Excel Highlight rows and records
Excel Highlight rows and records How to build your own search box in Excel
How to build your own search box in Excel Create Dynamic Excel Filter - Extract data as you type
Create Dynamic Excel Filter - Extract data as you type
 Search box in Excel│create a search box in excel with condition formatting│Excel search box in HINDI
Search box in Excel│create a search box in excel with condition formatting│Excel search box in HINDI Make Search Box in Excel in Hindi
Make Search Box in Excel in Hindi Google Sheets - Build Your Own Search Box
Google Sheets - Build Your Own Search Box Automatically Search for Excel Data, Display and Print Using VBA
Automatically Search for Excel Data, Display and Print Using VBA![Real-Time Data Search Box in Excel with FILTER function [Part 1]](https://i.ytimg.com/vi/gHXalY5rngI/default.jpg) Real-Time Data Search Box in Excel with FILTER function [Part 1]
Real-Time Data Search Box in Excel with FILTER function [Part 1] How To Create Search And Clear Button In Excel | BASIC EXCEL TUTORIAL
How To Create Search And Clear Button In Excel | BASIC EXCEL TUTORIAL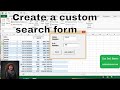 How to create a custom search form in Excel
How to create a custom search form in Excel Dynamic Filter in Excel - Filter As You Type (with & without VBA)
Dynamic Filter in Excel - Filter As You Type (with & without VBA)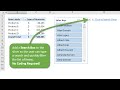 How to Add a Search Box to a Slicer in Excel
How to Add a Search Box to a Slicer in Excel Fully Automated Data Entry User Form in Excel - Step By Step Tutorial
Fully Automated Data Entry User Form in Excel - Step By Step Tutorial Creating Easy Data Entry Forms in Excel
Creating Easy Data Entry Forms in Excel Create a searchable drop down list in Excel
Create a searchable drop down list in Excel How to creat SEARCH BOX in excel sheet
How to creat SEARCH BOX in excel sheet FIND() vs SEARCH() Function in Excel
FIND() vs SEARCH() Function in Excel