Salesforce: How To Setup Lightning Utility Bar For Flows
Quick how-to for setting up Lightning Utility Bar for flows in Salesforce. Basic step-by-step for those who have not setup Lightning Utility Bar for flows in Salesforce (also a good refresher video for those who have).
Steps:
0:00 - Intro
0:04 - Step 1: Access Setup: Log in to your Salesforce account and navigate to Setup
0:13 - Step 2: Search for Utility Bar Settings: In Setup, find "App Manager" in the quick find box, then click on it
0:26 - Step 3: Select App to Configure: Choose the Lightning app in which you want to configure the Utility Bar and click "Edit"
0:44 - Step 4: Navigate to Utility Items: Scroll down to the "Utility Bar" tab on the App Settings menu and click "Utility Items"
0:53 - Step 5: Add a Flow Component: Click "Add Utility Item," choose "Flow," and select the flow you want to add from the dropdown menu
1:16 - Step 6: Arrange and Save: Drag and drop the Flow component to your preferred position on the Utility Bar. Click "Save" to apply the changes.
1:31 - Step 7: Test the Utility Flow: Test the flow on the app's front-end Lightning Utility Bar after refreshing the page
1:47 - Conclusion: You've successfully configured the Lightning Utility Bar to include flows in Salesforce
1:51 - Outro
Remember, enhancing your Salesforce experience is all about customization and optimization. Thank you for watching, and stay tuned for more useful tutorials.
If you need help with Salesforce or want to contact us please visit our website: https://www.qsolinc.com
Submit any questions at: inquiry@qsolinc.com
Contact by phone: (651)447-7561
Видео Salesforce: How To Setup Lightning Utility Bar For Flows канала Qsol Inc
Steps:
0:00 - Intro
0:04 - Step 1: Access Setup: Log in to your Salesforce account and navigate to Setup
0:13 - Step 2: Search for Utility Bar Settings: In Setup, find "App Manager" in the quick find box, then click on it
0:26 - Step 3: Select App to Configure: Choose the Lightning app in which you want to configure the Utility Bar and click "Edit"
0:44 - Step 4: Navigate to Utility Items: Scroll down to the "Utility Bar" tab on the App Settings menu and click "Utility Items"
0:53 - Step 5: Add a Flow Component: Click "Add Utility Item," choose "Flow," and select the flow you want to add from the dropdown menu
1:16 - Step 6: Arrange and Save: Drag and drop the Flow component to your preferred position on the Utility Bar. Click "Save" to apply the changes.
1:31 - Step 7: Test the Utility Flow: Test the flow on the app's front-end Lightning Utility Bar after refreshing the page
1:47 - Conclusion: You've successfully configured the Lightning Utility Bar to include flows in Salesforce
1:51 - Outro
Remember, enhancing your Salesforce experience is all about customization and optimization. Thank you for watching, and stay tuned for more useful tutorials.
If you need help with Salesforce or want to contact us please visit our website: https://www.qsolinc.com
Submit any questions at: inquiry@qsolinc.com
Contact by phone: (651)447-7561
Видео Salesforce: How To Setup Lightning Utility Bar For Flows канала Qsol Inc
Комментарии отсутствуют
Информация о видео
16 августа 2023 г. 7:14:18
00:02:03
Другие видео канала
 Salesforce: How To Setup Email-To-Case
Salesforce: How To Setup Email-To-Case Salesforce: How To Require Custom Case Close Reason - Path Settings
Salesforce: How To Require Custom Case Close Reason - Path Settings Salesforce: How To Create a Macro
Salesforce: How To Create a Macro Salesforce: How To Assign Page Layouts to Record Types
Salesforce: How To Assign Page Layouts to Record Types Salesforce: How To Add Custom Components To Flows - Even add an LWC!
Salesforce: How To Add Custom Components To Flows - Even add an LWC! Salesforce: How To Create a Flow For a Record Page Button
Salesforce: How To Create a Flow For a Record Page Button Salesforce: Exception Logging Package Demo
Salesforce: Exception Logging Package Demo Salesforce: Lekker QuickBooks Integration 1 - Authentication of Salesforce to QuickBooks
Salesforce: Lekker QuickBooks Integration 1 - Authentication of Salesforce to QuickBooks Salesforce: How To Create & Configure Path Settings
Salesforce: How To Create & Configure Path Settings Salesforce: How To Create & Customize Lightning Record Pages
Salesforce: How To Create & Customize Lightning Record Pages Salesforce: How To Create Validation Rules
Salesforce: How To Create Validation Rules Salesforce: How To Personalize Tab Layout (Navigation Bar)
Salesforce: How To Personalize Tab Layout (Navigation Bar) Salesforce: How To Create Tableau CRM Analytics Data Source Connection
Salesforce: How To Create Tableau CRM Analytics Data Source Connection Salesforce: How To Deactivate Salesforce Records - Custom Workaround
Salesforce: How To Deactivate Salesforce Records - Custom Workaround Salesforce: How To Create New Picklist Values: Why aren't the new values showing? (Record Types)
Salesforce: How To Create New Picklist Values: Why aren't the new values showing? (Record Types) Salesforce: How To Filter a List View
Salesforce: How To Filter a List View Salesforce: How To Track Long Text Area History - TRICK To Track!
Salesforce: How To Track Long Text Area History - TRICK To Track! Salesforce: How To Build & Deploy Change Sets (OUTBOUND and INBOUND Process!)
Salesforce: How To Build & Deploy Change Sets (OUTBOUND and INBOUND Process!)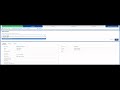 Salesforce: Sales Flow For Prospecting by Sales Team Member
Salesforce: Sales Flow For Prospecting by Sales Team Member Salesforce: How To Build a Flow - Beginner Guide!
Salesforce: How To Build a Flow - Beginner Guide!