How To Record Your Computer Screen - for Free
𝗗𝗼𝘄𝗻𝗹𝗼𝗮𝗱 𝗔𝗰𝘁𝗶𝘃𝗲 𝗣𝗿𝗲𝘀𝗲𝗻𝘁𝗲𝗿 ➜ https://atomisystems.com/download/
𝗚𝗲𝘁 𝗖𝗮𝗺𝘁𝗮𝘀𝗶𝗮 𝗳𝗿𝗲𝗲 𝘁𝗿𝗶𝗮𝗹 ➜ https://websitelearners.com/videoeditor/
𝗚𝗲𝘁 𝗩𝗶𝗱𝗲𝗼 𝗘𝗱𝗶𝘁𝗼𝗿𝘀 𝗼𝗻 𝗳𝗶𝘃𝗲𝗿𝗿 ➜ https://websitelearners.com/get/fiverr-video-editor/
𝗖𝗵𝗲𝗰𝗸𝗼𝘂𝘁 𝗼𝘂𝗿 𝗲𝘅𝗰𝗹𝘂𝘀𝗶𝘃𝗲 𝗪𝗼𝗿𝗱𝗣𝗿𝗲𝘀𝘀 𝗰𝗼𝘂𝗿𝘀𝗲 ➜ https://websitelearners.com/wordpress-course
𝗚𝗲𝘁 𝘁𝗵𝗲 𝗙𝗮𝘀𝘁𝗲𝘀𝘁 𝗪𝗼𝗿𝗱𝗣𝗿𝗲𝘀𝘀 𝗛𝗼𝘀𝘁𝗶𝗻𝗴 ➜ https://webspacekit.com
𝗛𝗼𝘄 𝘁𝗼 𝗠𝗮𝗸𝗲 𝗠𝗼𝗻𝗲𝘆 𝘄𝗶𝘁𝗵 𝘆𝗼𝘂𝗿 𝘄𝗲𝗯𝘀𝗶𝘁𝗲 ➜ https://websitelearners.com/ebook/top-5-ways-to-monetize-your-website/
𝗩𝗼𝘁𝗲 𝗳𝗼𝗿 𝗼𝘂𝗿 𝗻𝗲𝘅𝘁 𝘃𝗶𝗱𝗲𝗼➜ https://topics.websitelearners.com/websitelearners
𝗣𝗼𝘀𝘁 𝗜𝘀𝘀𝘂𝗲𝘀 𝗛𝗲𝗿𝗲 ➜ https://wltalk.com/post/310784483
Learn how you can record your computer screen for free.
Recording your computer screen helps you to share the content on your screen with others.
So let’s get started.
𝗧𝗮𝗯𝗹𝗲 𝗼𝗳 𝗰𝗼𝗻𝘁𝗲𝗻𝘁𝘀 :
00:00 Intro
01:11 Method-1 Using build-in screen recording tool in windows 10
04:02 Method-2 Record the screen using external application
04:13 Download the Active presenter software
05:37 Install the software on your computer
05:42 Record your screen using the software
08:03 Save the video on your computer
09:32 How you can edit your screen recording video
16:35 Save the project file
To record your computer screen, you have 2 methods.
Method 1: To record screen using built-in screen recording tool available in windows 10.
This method can only work if you want to record a single application in your computer.
So to record your screen, first open the application you want to record.
Now to open the windows recorder, press the shortcut ‘Windows + G’.
Now press the record button to start the recording of your screen.
You can also record your voice by turning on the mic with a microphone connected to your computer.
Now once you’ve recorded your screen, click on the stop button to stop recording
And your recording will be saved in your computer.
So this is how you can record your screen using the built-in Windows tool.
Note:
This method will work only if you’re using windows 10.
This method can be used to record the file explorer screen.
So next let’s see the second method where you can record multiple applications simultaneously
And can be used in both “Mac & Windows”.
Method 2: To record screen using ‘Active Presenter’ software.
To record using external software, you need to do 4 steps.
Step 1: Download the Active Presenter software.
Active Presenter is a software which you can use to record your screen.
So to download this software click here ➜ https://atomisystems.com/download/
Now you have 2 options to download which are completely free.
One is for Windows and the other one is for Mac.
Now download any one depending on your Operating System.
Once you’ve downloaded, you can go to the next step.
Step 2: Install the software on your computer.
Now open the downloaded file and install it on your computer.
Once you’ve installed you can go to the next step.
Step 3 : Record your screen using the software.
To record your screen, open your software and click ‘Record Video’.
Now you will get a toolbar which has multiple options in recording your screen.
You can use these options to choose the area, record audio and video along with your screen.
Once you’ve set everything, you can start recording.
And once the recording is done, it will be opened in the software where you can edit.
Now let’s go to the final step.
Step 4 : save the video file of your recording.
To make your recording into a video file, you need to export the video.
Once you’ve exported your video, you can view it.
So this is how you can record your screen using ‘Active Presenter’ software.
So now you know how to record your computer screen,
You can make it look better by editing it.
Active Presenter has some cool options like removing unwanted portions of the video, adding callouts, zoom-in & zoom-out, pan-up & pand-down etc…
And you can also save the edit as a project file and can access it anytime.
That’s it guys.
This is how you can record your computer screen for free.
------------------------------
📢 𝗧𝗵𝗲 𝗧𝗼𝗼𝗹𝘀 𝘄𝗲 𝘂𝘀𝗲:
𝗚𝗲𝘁 𝘁𝗵𝗲 𝗯𝗲𝘀𝘁 𝘁𝗼𝗼𝗹𝘀 𝗳𝗼𝗿 𝘆𝗼𝘂𝗿 𝘄𝗲𝗯𝘀𝗶𝘁𝗲 ➜ https://websitelearners.com/tools/
𝗩𝗶𝗱𝗲𝗼 𝗚𝗲𝗮𝗿 𝗪𝗲 𝗨𝘀𝗲 ➜ https://kit.co/websitelearners/video-gear-we-use/
𝗢𝘂𝗿 𝗩𝗶𝗱𝗲𝗼 𝗘𝗱𝗶𝘁𝗶𝗻𝗴 𝗧𝗼𝗼𝗹 ➜ https://bit.ly/2Od546p
🙌 𝗢𝗳𝗳𝗶𝗰𝗶𝗮𝗹𝗹𝘆:
𝗪𝗲❜𝗿𝗲 𝗛𝗶𝗿𝗶𝗻𝗴: https://websitelearners.com/careers/
Want your website developed by us? Email us your requirements to contact@websitelearners.com
💬 𝗙𝗼𝗹𝗹𝗼𝘄 & 𝗖𝗵𝗮𝘁 𝘄𝗶𝘁𝗵 𝘂𝘀:
𝗜𝗻𝘀𝘁𝗮𝗴𝗿𝗮𝗺: https://www.instagram.com/websitelearners/
𝗙𝗮𝗰𝗲𝗯𝗼𝗼𝗸: https://www.facebook.com/websitelearners/
𝗧𝘄𝗶𝘁𝘁𝗲𝗿: https://twitter.com/websitelearners/
Видео How To Record Your Computer Screen - for Free канала Website Learners
𝗚𝗲𝘁 𝗖𝗮𝗺𝘁𝗮𝘀𝗶𝗮 𝗳𝗿𝗲𝗲 𝘁𝗿𝗶𝗮𝗹 ➜ https://websitelearners.com/videoeditor/
𝗚𝗲𝘁 𝗩𝗶𝗱𝗲𝗼 𝗘𝗱𝗶𝘁𝗼𝗿𝘀 𝗼𝗻 𝗳𝗶𝘃𝗲𝗿𝗿 ➜ https://websitelearners.com/get/fiverr-video-editor/
𝗖𝗵𝗲𝗰𝗸𝗼𝘂𝘁 𝗼𝘂𝗿 𝗲𝘅𝗰𝗹𝘂𝘀𝗶𝘃𝗲 𝗪𝗼𝗿𝗱𝗣𝗿𝗲𝘀𝘀 𝗰𝗼𝘂𝗿𝘀𝗲 ➜ https://websitelearners.com/wordpress-course
𝗚𝗲𝘁 𝘁𝗵𝗲 𝗙𝗮𝘀𝘁𝗲𝘀𝘁 𝗪𝗼𝗿𝗱𝗣𝗿𝗲𝘀𝘀 𝗛𝗼𝘀𝘁𝗶𝗻𝗴 ➜ https://webspacekit.com
𝗛𝗼𝘄 𝘁𝗼 𝗠𝗮𝗸𝗲 𝗠𝗼𝗻𝗲𝘆 𝘄𝗶𝘁𝗵 𝘆𝗼𝘂𝗿 𝘄𝗲𝗯𝘀𝗶𝘁𝗲 ➜ https://websitelearners.com/ebook/top-5-ways-to-monetize-your-website/
𝗩𝗼𝘁𝗲 𝗳𝗼𝗿 𝗼𝘂𝗿 𝗻𝗲𝘅𝘁 𝘃𝗶𝗱𝗲𝗼➜ https://topics.websitelearners.com/websitelearners
𝗣𝗼𝘀𝘁 𝗜𝘀𝘀𝘂𝗲𝘀 𝗛𝗲𝗿𝗲 ➜ https://wltalk.com/post/310784483
Learn how you can record your computer screen for free.
Recording your computer screen helps you to share the content on your screen with others.
So let’s get started.
𝗧𝗮𝗯𝗹𝗲 𝗼𝗳 𝗰𝗼𝗻𝘁𝗲𝗻𝘁𝘀 :
00:00 Intro
01:11 Method-1 Using build-in screen recording tool in windows 10
04:02 Method-2 Record the screen using external application
04:13 Download the Active presenter software
05:37 Install the software on your computer
05:42 Record your screen using the software
08:03 Save the video on your computer
09:32 How you can edit your screen recording video
16:35 Save the project file
To record your computer screen, you have 2 methods.
Method 1: To record screen using built-in screen recording tool available in windows 10.
This method can only work if you want to record a single application in your computer.
So to record your screen, first open the application you want to record.
Now to open the windows recorder, press the shortcut ‘Windows + G’.
Now press the record button to start the recording of your screen.
You can also record your voice by turning on the mic with a microphone connected to your computer.
Now once you’ve recorded your screen, click on the stop button to stop recording
And your recording will be saved in your computer.
So this is how you can record your screen using the built-in Windows tool.
Note:
This method will work only if you’re using windows 10.
This method can be used to record the file explorer screen.
So next let’s see the second method where you can record multiple applications simultaneously
And can be used in both “Mac & Windows”.
Method 2: To record screen using ‘Active Presenter’ software.
To record using external software, you need to do 4 steps.
Step 1: Download the Active Presenter software.
Active Presenter is a software which you can use to record your screen.
So to download this software click here ➜ https://atomisystems.com/download/
Now you have 2 options to download which are completely free.
One is for Windows and the other one is for Mac.
Now download any one depending on your Operating System.
Once you’ve downloaded, you can go to the next step.
Step 2: Install the software on your computer.
Now open the downloaded file and install it on your computer.
Once you’ve installed you can go to the next step.
Step 3 : Record your screen using the software.
To record your screen, open your software and click ‘Record Video’.
Now you will get a toolbar which has multiple options in recording your screen.
You can use these options to choose the area, record audio and video along with your screen.
Once you’ve set everything, you can start recording.
And once the recording is done, it will be opened in the software where you can edit.
Now let’s go to the final step.
Step 4 : save the video file of your recording.
To make your recording into a video file, you need to export the video.
Once you’ve exported your video, you can view it.
So this is how you can record your screen using ‘Active Presenter’ software.
So now you know how to record your computer screen,
You can make it look better by editing it.
Active Presenter has some cool options like removing unwanted portions of the video, adding callouts, zoom-in & zoom-out, pan-up & pand-down etc…
And you can also save the edit as a project file and can access it anytime.
That’s it guys.
This is how you can record your computer screen for free.
------------------------------
📢 𝗧𝗵𝗲 𝗧𝗼𝗼𝗹𝘀 𝘄𝗲 𝘂𝘀𝗲:
𝗚𝗲𝘁 𝘁𝗵𝗲 𝗯𝗲𝘀𝘁 𝘁𝗼𝗼𝗹𝘀 𝗳𝗼𝗿 𝘆𝗼𝘂𝗿 𝘄𝗲𝗯𝘀𝗶𝘁𝗲 ➜ https://websitelearners.com/tools/
𝗩𝗶𝗱𝗲𝗼 𝗚𝗲𝗮𝗿 𝗪𝗲 𝗨𝘀𝗲 ➜ https://kit.co/websitelearners/video-gear-we-use/
𝗢𝘂𝗿 𝗩𝗶𝗱𝗲𝗼 𝗘𝗱𝗶𝘁𝗶𝗻𝗴 𝗧𝗼𝗼𝗹 ➜ https://bit.ly/2Od546p
🙌 𝗢𝗳𝗳𝗶𝗰𝗶𝗮𝗹𝗹𝘆:
𝗪𝗲❜𝗿𝗲 𝗛𝗶𝗿𝗶𝗻𝗴: https://websitelearners.com/careers/
Want your website developed by us? Email us your requirements to contact@websitelearners.com
💬 𝗙𝗼𝗹𝗹𝗼𝘄 & 𝗖𝗵𝗮𝘁 𝘄𝗶𝘁𝗵 𝘂𝘀:
𝗜𝗻𝘀𝘁𝗮𝗴𝗿𝗮𝗺: https://www.instagram.com/websitelearners/
𝗙𝗮𝗰𝗲𝗯𝗼𝗼𝗸: https://www.facebook.com/websitelearners/
𝗧𝘄𝗶𝘁𝘁𝗲𝗿: https://twitter.com/websitelearners/
Видео How To Record Your Computer Screen - for Free канала Website Learners
Показать
Комментарии отсутствуют
Информация о видео
Другие видео канала
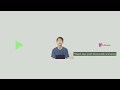 Test Video 360°
Test Video 360° Record your Computer Screen with VLC Media Player | Screen record using VLC
Record your Computer Screen with VLC Media Player | Screen record using VLC 💻 5 Best FREE Screen Recorders - no watermarks or time limits
💻 5 Best FREE Screen Recorders - no watermarks or time limits How to make lesson videos, screen recordings in less than 6 minutes
How to make lesson videos, screen recordings in less than 6 minutes How To Create A Landing Page In WordPress
How To Create A Landing Page In WordPress How To Make A Logo in 5 Minutes - for Free
How To Make A Logo in 5 Minutes - for Free 15 Amazing Shortcuts You Aren't Using
15 Amazing Shortcuts You Aren't Using How to Record Screen using Microsoft PowerPoint
How to Record Screen using Microsoft PowerPoint How to Rank Your Website on Google - WordPress SEO For Beginners
How to Rank Your Website on Google - WordPress SEO For Beginners How To Create A Free Website - with Free Domain & Hosting
How To Create A Free Website - with Free Domain & Hosting How to Record your Game Screen Sinhala Tutorial
How to Record your Game Screen Sinhala Tutorial How to Record Screen on Laptop & PC using Zoom
How to Record Screen on Laptop & PC using Zoom How to Edit Audio in ActivePresenter 8| Tutorial For Beginners
How to Edit Audio in ActivePresenter 8| Tutorial For Beginners Top 3 Free Screen Recorder Software For Computer - Computer User Must Know Hindi
Top 3 Free Screen Recorder Software For Computer - Computer User Must Know Hindi 🔴 How to use OBS for Screen Recording or Streaming - Beginner Tutorial
🔴 How to use OBS for Screen Recording or Streaming - Beginner Tutorial I Made A Water Computer And It Actually Works
I Made A Water Computer And It Actually Works How To Automate Your Social Media Posts
How To Automate Your Social Media Posts Free Screen Recorder to Record your Desktop Screen | IObit Screen Recorder
Free Screen Recorder to Record your Desktop Screen | IObit Screen Recorder
 Top 5 Best FREE SCREEN RECORDING Software (2020-2021)
Top 5 Best FREE SCREEN RECORDING Software (2020-2021)