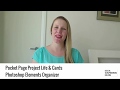Swap faces in a photo
http://www.digitalscrapbookinghq.com/swap-faces-photo/
Photo Editing for Absolute Beginners
Swap faces in a photo
Quick reference steps
Swap Faces
1. Go to Enhance -- Photomerge -- Group Shot
2. Click open all
3. Choose one image to be the base image
4. Drag the base image into the final window
5. Click the other image to select it as your source photo
Select the Area to Swap
1. Select the pencil tool
2. Drag the slider to increase the size of your pencil
3. Draw on the face that you want to swap in your source photo
4. If areas appear that you don't want use the eraser tool to erase the pencil marks
5. When you are happy with the swap click done.
Align the Photos
1. If the photos aren't matching up correctly click Advanced Options -- Alignment Tool
2. Move the targets in the source photo to 3 key areas like the ears and chin
3. Repeat the process in the final photo. Move the targets to the same 3 key areas
4. Click align photo
Crop the Photo
1. Select the Crop tool
2. Set the ratio to 4x6
3. Click and drag the Crop tool to select the best possible image
4. When you are happy with the selection click the green check mark to commit
Step by Step
Open the two photos you want to merge in the photo bin.
To begin the merge process go to Enhance -- Photomerge -- Group Shot.
Decide which image will be your base image. Drag your base image into the Final window. Then click the other photo to choose it as the Source photo.
Select the Area to Swap
Choose the pencil tool and move the slider to increase the size of the pencil. In the source photo draw on the part of the face you want swapped.
If you color too much you can always use the eraser tool to remove some of the pencil lines.
Align the Photos
If your photos aren't matching up correctly try aligning them. Select Advanced Options -- Alignment Tool.
To get a correct alignment you want to use similar areas of the photo. In the source image move the targets to 3 key areas. In this case I chose the tip of each ear and his chin.
Repeat the process in the final photo on the right. Move the targets to the same areas of the face. Then click align photos.
Once your photos are aligned correctly you can use the Pencil Tool to draw on the face in the source photo you want to swap. It's easiest if you just swap the facial features rather than the entire head.
When you are happy with the swap click done.
Crop Your Photo
Once you have finalized your swap you will notice that the edges of the photo may need to be trimmed out. It is time to crop your photo.
Select the Crop tool. Make sure the ratio is set to 4x6.
Drag the Crop tool across your image to select the best possible photo.
When you are happy with how your photo looks, click on the green tick or checkmark to apply your changes.
Save your Work
Save your file as a JPEG for printing.
Видео Swap faces in a photo канала Digital Scrapbooking HQ
Photo Editing for Absolute Beginners
Swap faces in a photo
Quick reference steps
Swap Faces
1. Go to Enhance -- Photomerge -- Group Shot
2. Click open all
3. Choose one image to be the base image
4. Drag the base image into the final window
5. Click the other image to select it as your source photo
Select the Area to Swap
1. Select the pencil tool
2. Drag the slider to increase the size of your pencil
3. Draw on the face that you want to swap in your source photo
4. If areas appear that you don't want use the eraser tool to erase the pencil marks
5. When you are happy with the swap click done.
Align the Photos
1. If the photos aren't matching up correctly click Advanced Options -- Alignment Tool
2. Move the targets in the source photo to 3 key areas like the ears and chin
3. Repeat the process in the final photo. Move the targets to the same 3 key areas
4. Click align photo
Crop the Photo
1. Select the Crop tool
2. Set the ratio to 4x6
3. Click and drag the Crop tool to select the best possible image
4. When you are happy with the selection click the green check mark to commit
Step by Step
Open the two photos you want to merge in the photo bin.
To begin the merge process go to Enhance -- Photomerge -- Group Shot.
Decide which image will be your base image. Drag your base image into the Final window. Then click the other photo to choose it as the Source photo.
Select the Area to Swap
Choose the pencil tool and move the slider to increase the size of the pencil. In the source photo draw on the part of the face you want swapped.
If you color too much you can always use the eraser tool to remove some of the pencil lines.
Align the Photos
If your photos aren't matching up correctly try aligning them. Select Advanced Options -- Alignment Tool.
To get a correct alignment you want to use similar areas of the photo. In the source image move the targets to 3 key areas. In this case I chose the tip of each ear and his chin.
Repeat the process in the final photo on the right. Move the targets to the same areas of the face. Then click align photos.
Once your photos are aligned correctly you can use the Pencil Tool to draw on the face in the source photo you want to swap. It's easiest if you just swap the facial features rather than the entire head.
When you are happy with the swap click done.
Crop Your Photo
Once you have finalized your swap you will notice that the edges of the photo may need to be trimmed out. It is time to crop your photo.
Select the Crop tool. Make sure the ratio is set to 4x6.
Drag the Crop tool across your image to select the best possible photo.
When you are happy with how your photo looks, click on the green tick or checkmark to apply your changes.
Save your Work
Save your file as a JPEG for printing.
Видео Swap faces in a photo канала Digital Scrapbooking HQ
Комментарии отсутствуют
Информация о видео
7 мая 2014 г. 12:54:33
00:04:40
Другие видео канала