Adobe Illustrator Tutorial using Wacom Tablet
In this Adobe Illustrator Tutorial we will be using our Wacom Tablet to practice using drawing in Illustrator. Pencil Tool is actually my preferred method of teaching a new user to Adobe Illustrator while using their Tablet. It is very user friendly since it has a two-step approach to adding variation with Brushes. I love workflows that start out with the direction “just trace it.” Marker Test: if I hand you a marker and said to trace your drawing in Illustrator?
Duck Challenge: https://jasonsecrest.com/adobe-illustrator-tutorial-using-wacom-tablet-2/
-- NEW TO CHANNEL? START HERE: https://jasonsecrest.com/
-- ADOBE ILLUSTRATOR PLAYLISTS:
-100 BEGINNER TUTORIALS: https://bit.ly/100_YouTube_Playlist
-TABLET TUTORIALS: https://bit.ly/tutorials_using_tablet
-PEN TOOL TUTORIALS: https://bit.ly/pen_tool_tutorials
-BEGINNER GUIDE: http://bit.ly/illustrator-guide
-- HOW TO FOLLOW ALONG:
If you are looking to follow along with our Adobe Illustrator Tutorials and Playlists on YouTube, download our BRUSHES + RESOURCES. I have included our Anchor Point and Tablet Friendly Guides along with our 200 Illustrator Brushes to follow along with the 100 Beginner Tutorials Playlist on YouTube and the 50 Step by Steps on the Website. Download our BRUSHES + RESOURCES to follow along with the Tutorials or use the Brush Libraries with your Own Vector Artwork:
-- DOWNLOAD BRUSHES + RESOURCES: https://jasonsecrest.com/illustrator-brushes/
-- MORE STEP BY STEPS: https://jasonsecrest.com/step-by-step-tutorials/
PENCIL TOOL
The pencil tool is one of the easier tools to use and master with the tablet. It comes with a lot of other tools in the sub menu to help you out, but the main settings are enough with smoothing and keep selected on.
JOINING PATHS
We will be keep selected turned on so we can join paths that are next to each other, especially corners. Just note that you can still join paths in the same manner but you just have to select them first to get the join icon by your pencil.
KEEP SELECTED
The keep selected is great for joining and corners but it does come with its issues if you don’t want paths to join. So a little trouble shooting is zoom in enough to see the start and finish of each stroke. I also go long with strokes to avoid unnecessary joining and to allow for line variation later.
Here are some of the Pencil Tool Options that I recommend. I will go through some of them so you can modify them depending on your drawing style.
The first slide bar is the Fidelity or Smoothing setting. This one is great for those of you who want to go fast and hate hitting Control/Command + Z (undo) all the time in other programs. This will clean up the line as you draw and will remove unnecessary anchor points.
The main 2 Options that I want to cover is the Keep Selected and Edit Selected Paths down at the bottom. This is so we can edit and join as we go. The ability to join helps a lot and allows us to get back corners that the smoothing will potentially round out. Notice the bottom and the within 0 (zero) pixels. This will remove the rewrite or auto correct which is pretty frustrating if you don't want it.
Adobe Illustrator Tutorial using Wacom Tablet (duck): https://jasonsecrest.com/adobe-illustrator-tutorial-using-wacom-tablet-2/
Copyright & Legal: All characters, artwork, and tutorial videos are copyrighted by Jason Secrest and jasonsecrest.com. Tutorials, characters, and artwork are for educational purposes only and should not be reproduced, sold, distributed, or made into products for commercial use without expressed written consent. This applies to any derivative work created from the tutorials and characters.
#jasonsecrest #adobeillustrator #illustratortutorials #stepbysteptutorials
Видео Adobe Illustrator Tutorial using Wacom Tablet канала Jason Secrest
Duck Challenge: https://jasonsecrest.com/adobe-illustrator-tutorial-using-wacom-tablet-2/
-- NEW TO CHANNEL? START HERE: https://jasonsecrest.com/
-- ADOBE ILLUSTRATOR PLAYLISTS:
-100 BEGINNER TUTORIALS: https://bit.ly/100_YouTube_Playlist
-TABLET TUTORIALS: https://bit.ly/tutorials_using_tablet
-PEN TOOL TUTORIALS: https://bit.ly/pen_tool_tutorials
-BEGINNER GUIDE: http://bit.ly/illustrator-guide
-- HOW TO FOLLOW ALONG:
If you are looking to follow along with our Adobe Illustrator Tutorials and Playlists on YouTube, download our BRUSHES + RESOURCES. I have included our Anchor Point and Tablet Friendly Guides along with our 200 Illustrator Brushes to follow along with the 100 Beginner Tutorials Playlist on YouTube and the 50 Step by Steps on the Website. Download our BRUSHES + RESOURCES to follow along with the Tutorials or use the Brush Libraries with your Own Vector Artwork:
-- DOWNLOAD BRUSHES + RESOURCES: https://jasonsecrest.com/illustrator-brushes/
-- MORE STEP BY STEPS: https://jasonsecrest.com/step-by-step-tutorials/
PENCIL TOOL
The pencil tool is one of the easier tools to use and master with the tablet. It comes with a lot of other tools in the sub menu to help you out, but the main settings are enough with smoothing and keep selected on.
JOINING PATHS
We will be keep selected turned on so we can join paths that are next to each other, especially corners. Just note that you can still join paths in the same manner but you just have to select them first to get the join icon by your pencil.
KEEP SELECTED
The keep selected is great for joining and corners but it does come with its issues if you don’t want paths to join. So a little trouble shooting is zoom in enough to see the start and finish of each stroke. I also go long with strokes to avoid unnecessary joining and to allow for line variation later.
Here are some of the Pencil Tool Options that I recommend. I will go through some of them so you can modify them depending on your drawing style.
The first slide bar is the Fidelity or Smoothing setting. This one is great for those of you who want to go fast and hate hitting Control/Command + Z (undo) all the time in other programs. This will clean up the line as you draw and will remove unnecessary anchor points.
The main 2 Options that I want to cover is the Keep Selected and Edit Selected Paths down at the bottom. This is so we can edit and join as we go. The ability to join helps a lot and allows us to get back corners that the smoothing will potentially round out. Notice the bottom and the within 0 (zero) pixels. This will remove the rewrite or auto correct which is pretty frustrating if you don't want it.
Adobe Illustrator Tutorial using Wacom Tablet (duck): https://jasonsecrest.com/adobe-illustrator-tutorial-using-wacom-tablet-2/
Copyright & Legal: All characters, artwork, and tutorial videos are copyrighted by Jason Secrest and jasonsecrest.com. Tutorials, characters, and artwork are for educational purposes only and should not be reproduced, sold, distributed, or made into products for commercial use without expressed written consent. This applies to any derivative work created from the tutorials and characters.
#jasonsecrest #adobeillustrator #illustratortutorials #stepbysteptutorials
Видео Adobe Illustrator Tutorial using Wacom Tablet канала Jason Secrest
Показать
Комментарии отсутствуют
Информация о видео
Другие видео канала
 Adobe Illustrator Tutorial Adding Brushes
Adobe Illustrator Tutorial Adding Brushes Adobe Illustrator Tutorial using Wacom Tablet
Adobe Illustrator Tutorial using Wacom Tablet 5 Reason A Simple Drawing Tablet is Better
5 Reason A Simple Drawing Tablet is Better Wacom Tablet: How to set up for Adobe Illustrator
Wacom Tablet: How to set up for Adobe Illustrator Adobe Illustrator 2022 x Pen Tablets (Huion, XP Pen, Wacom) | Which is the best?! ❤︎ | Emmy Lou
Adobe Illustrator 2022 x Pen Tablets (Huion, XP Pen, Wacom) | Which is the best?! ❤︎ | Emmy Lou 7 Reasons Why Tablet is Better than a Mouse!
7 Reasons Why Tablet is Better than a Mouse! How to Draw on a Tablet - Ultimate Drawing Tablet Tutorial
How to Draw on a Tablet - Ultimate Drawing Tablet Tutorial Adobe Illustrator for Beginners - Sketch to Vector Tutorial
Adobe Illustrator for Beginners - Sketch to Vector Tutorial Quickly Inking and Coloring comics in Illustrator CC
Quickly Inking and Coloring comics in Illustrator CC Adobe Illustrator Tutorial using Wacom Tablet
Adobe Illustrator Tutorial using Wacom Tablet
 Adobe Illustrator CC Coloring Tutorial
Adobe Illustrator CC Coloring Tutorial ULTIMATE COLORING TIPS AND TRICKS TUTORIAL !!!FOR ADOBE ILLUSTRATOR CS6 - ART VLOG
ULTIMATE COLORING TIPS AND TRICKS TUTORIAL !!!FOR ADOBE ILLUSTRATOR CS6 - ART VLOG Metropolitan City Skyline | Adobe Illustrator/Photoshop | Graphic Design
Metropolitan City Skyline | Adobe Illustrator/Photoshop | Graphic Design Adobe Illustrator Tutorial with Wacom Tablet
Adobe Illustrator Tutorial with Wacom Tablet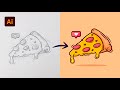 Adobe Illustrator Tutorial: Create a Vector Pizza from Sketch (HD)
Adobe Illustrator Tutorial: Create a Vector Pizza from Sketch (HD)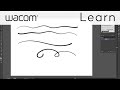 How to Draw in Adobe Illustrator with a Wacom Tablet
How to Draw in Adobe Illustrator with a Wacom Tablet Adobe Illustrator CC Tutorial for Beginners: Adding Color
Adobe Illustrator CC Tutorial for Beginners: Adding Color How to Draw a Self-Portrait in Illustrator - Red Dead Redemption style
How to Draw a Self-Portrait in Illustrator - Red Dead Redemption style Create Empire State Building Line Art with Illustrator and the Shaper & Join Tools
Create Empire State Building Line Art with Illustrator and the Shaper & Join Tools