How to Set Up Email to Your GoDaddy Domain Name - 2020 | GoDaddy
Learn about how to set up an email account on your GoDaddy domain.
One of the easiest and quickest ways to put your domain to work is by using it for email. I'm gonna show you how to use your domain for a GoDaddy email account.
Let's get started!
I'm on GoDaddy.com, and logged in to my account.
To start, click the arrow next to your Account Name, and under Quick Links, click Manage Domains. On the My Domains page, locate the domain you wanna use and in the Next Steps
column, click Use My Domain.
In the lower section of the screen, click Get an Email Address to match your domain name. If you're like me and haven't purchased an email plan yet, you'll need to do that before you can use your domain for an email account. These are three of the GoDaddy email plans, with their features listed. I'm gonna go for the middle of the road. My email plan's in the cart. You can change the term if you need to. Click Complete Purchase.
We're ready to rock, so let's create my email.
Click in the field to type the domain name you wanna use for your GoDaddy email account. If you have multiple domains in your account, a dropdown menu may display, and you can select the domain name from it. Now, click continue.
On the Create New Email Account page, start by entering the username. Whatever you enter immediately before the @ symbol in your website domain name here, like info, or contact, or your name, becomes the username for this account. And it's how your email address will read.
The first name and last name fields are what display in the From field in a recipient's inbox. You can be literal and enter your first and last name here, or you might choose to enter your business name and split that between the First Name and Last Name field. It's up to you what you enter here. Just make sure it'll make sense to your recipient. You can always come back and change these two fields too.
Since you're going to create a new GoDaddy email account, leave the administrator permissions set to Yes. As you add new accounts, you can decide whether or not you want the new user to have administrative permissions.
Next, enter a password for your new email account. As you enter it, we'll let you know how strong it is. Hint, shoot for very strong, and if you need some help remembering what you just typed in, which happens to me all the time, you can always click Show.
Finally, you can enter up to five email addresses where you want your account information sent, you know, for record keeping.
Now, just click Create. This is where all the magic is happening, as we create your awesome
new email account. The process can take more than a few minutes, so you can read the tips and tricks, or go top off your coffee. Just don't close the screen.
And before you leave this page, be sure to check out all the helpful goodness on it.
Here's the URL you'll need to access your email online. And like it says, bookmark it. There's also this awesome QR Code you can scan to auto-magically install the Microsoft Outlook App on your phone and some links to help you with other email related tasks.
#GoDaddy #GoDaddyEmail #GoDaddyDomain
Видео How to Set Up Email to Your GoDaddy Domain Name - 2020 | GoDaddy канала GoDaddy
One of the easiest and quickest ways to put your domain to work is by using it for email. I'm gonna show you how to use your domain for a GoDaddy email account.
Let's get started!
I'm on GoDaddy.com, and logged in to my account.
To start, click the arrow next to your Account Name, and under Quick Links, click Manage Domains. On the My Domains page, locate the domain you wanna use and in the Next Steps
column, click Use My Domain.
In the lower section of the screen, click Get an Email Address to match your domain name. If you're like me and haven't purchased an email plan yet, you'll need to do that before you can use your domain for an email account. These are three of the GoDaddy email plans, with their features listed. I'm gonna go for the middle of the road. My email plan's in the cart. You can change the term if you need to. Click Complete Purchase.
We're ready to rock, so let's create my email.
Click in the field to type the domain name you wanna use for your GoDaddy email account. If you have multiple domains in your account, a dropdown menu may display, and you can select the domain name from it. Now, click continue.
On the Create New Email Account page, start by entering the username. Whatever you enter immediately before the @ symbol in your website domain name here, like info, or contact, or your name, becomes the username for this account. And it's how your email address will read.
The first name and last name fields are what display in the From field in a recipient's inbox. You can be literal and enter your first and last name here, or you might choose to enter your business name and split that between the First Name and Last Name field. It's up to you what you enter here. Just make sure it'll make sense to your recipient. You can always come back and change these two fields too.
Since you're going to create a new GoDaddy email account, leave the administrator permissions set to Yes. As you add new accounts, you can decide whether or not you want the new user to have administrative permissions.
Next, enter a password for your new email account. As you enter it, we'll let you know how strong it is. Hint, shoot for very strong, and if you need some help remembering what you just typed in, which happens to me all the time, you can always click Show.
Finally, you can enter up to five email addresses where you want your account information sent, you know, for record keeping.
Now, just click Create. This is where all the magic is happening, as we create your awesome
new email account. The process can take more than a few minutes, so you can read the tips and tricks, or go top off your coffee. Just don't close the screen.
And before you leave this page, be sure to check out all the helpful goodness on it.
Here's the URL you'll need to access your email online. And like it says, bookmark it. There's also this awesome QR Code you can scan to auto-magically install the Microsoft Outlook App on your phone and some links to help you with other email related tasks.
#GoDaddy #GoDaddyEmail #GoDaddyDomain
Видео How to Set Up Email to Your GoDaddy Domain Name - 2020 | GoDaddy канала GoDaddy
Показать
Комментарии отсутствуют
Информация о видео
Другие видео канала
 How to Create Your GoDaddy Email Account
How to Create Your GoDaddy Email Account How to Set Up GoDaddy Domain Forwarding
How to Set Up GoDaddy Domain Forwarding 10 things every business website must have | GoDaddy Webinar
10 things every business website must have | GoDaddy Webinar 4 Simple Ways to Use Your GoDaddy Domain Name
4 Simple Ways to Use Your GoDaddy Domain Name
 How to Make a Website Quick and Easy with GoDaddy 2019
How to Make a Website Quick and Easy with GoDaddy 2019 How to Buy and Sell Expired Domains for a Profit | The Journey
How to Buy and Sell Expired Domains for a Profit | The Journey How to Register a Domain Name with GoDaddy
How to Register a Domain Name with GoDaddy How to Set Up Email Aliases
How to Set Up Email Aliases I Registered My Domain, Now What? | The Journey
I Registered My Domain, Now What? | The Journey How to Make an Online Store Quick and Easy with GoDaddy 2019
How to Make an Online Store Quick and Easy with GoDaddy 2019 Turning a 1985 Bus into a Successful Mobile Bar | GoDaddy Makers
Turning a 1985 Bus into a Successful Mobile Bar | GoDaddy Makers How to Prepare and Grow Your Email Subscriber List for the Holiday Season | The Journey
How to Prepare and Grow Your Email Subscriber List for the Holiday Season | The Journey SEO for Beginners - How to Rank in Search
SEO for Beginners - How to Rank in Search Creating an Effective Marketing Strategy in 2021 with Adam Erhart | News & Trends
Creating an Effective Marketing Strategy in 2021 with Adam Erhart | News & Trends How to Name a Business for Online Success
How to Name a Business for Online Success GoDaddy Presents - Small Business Webinar: Get Your Business Online in 5 Simple Steps
GoDaddy Presents - Small Business Webinar: Get Your Business Online in 5 Simple Steps Opening Keynote | GoDaddy Open 2021
Opening Keynote | GoDaddy Open 2021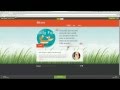 Build a Website FAST with GoDaddy Website Builder | GoDaddy Hangout
Build a Website FAST with GoDaddy Website Builder | GoDaddy Hangout Choosing Your Email Package
Choosing Your Email Package