How to Create Page Numbers in InDesign (i, ii, 1, 2, 3)
Quickly and automatically add page numbers to an InDesign document by taking advantage of Master Pages.
0:00 - Adding page numbers (Single pages)
2:34 - Master pages
3:24 - Creating/editing Sections (Includes Roman Numerals)
5:21 - Adding page numbers (Facing pages)
6:57 - Paragraph Styles
A page number can be automatically added to a page by inserting the following character into a text box…
Type - Insert Special Character - Markers - Current Page Number
To have this auto generated number appear on all pages, set it up on a master page. By default, InDesign applies the A-Master to all pages.
Multiple page ranges can be included within a single document. One common example is to use roman numerals within introductory material and then have regular numbers, beginning at page 1, commence after that. To achieve this it is necessary to create a new section. Within the Pages panel, right mouse click on a page and select the Numbering and Sections Option entry. Ensure that the Start Section option is active and set the Start Page Numbering At value to whatever is required (most likely the number 1). The Style dropdown menu allows for the selection of other numbering styles such as roman numerals.
Page numbering may be styled with Paragraph Styles in documents containing numbers on both left and right pages (Facing Pages). Changing the Indents and Spacing value for Alignment to Away From Spine can avoid having to use two different styles for the numbers on each side of the spine.
Видео How to Create Page Numbers in InDesign (i, ii, 1, 2, 3) канала Michael Bullo
0:00 - Adding page numbers (Single pages)
2:34 - Master pages
3:24 - Creating/editing Sections (Includes Roman Numerals)
5:21 - Adding page numbers (Facing pages)
6:57 - Paragraph Styles
A page number can be automatically added to a page by inserting the following character into a text box…
Type - Insert Special Character - Markers - Current Page Number
To have this auto generated number appear on all pages, set it up on a master page. By default, InDesign applies the A-Master to all pages.
Multiple page ranges can be included within a single document. One common example is to use roman numerals within introductory material and then have regular numbers, beginning at page 1, commence after that. To achieve this it is necessary to create a new section. Within the Pages panel, right mouse click on a page and select the Numbering and Sections Option entry. Ensure that the Start Section option is active and set the Start Page Numbering At value to whatever is required (most likely the number 1). The Style dropdown menu allows for the selection of other numbering styles such as roman numerals.
Page numbering may be styled with Paragraph Styles in documents containing numbers on both left and right pages (Facing Pages). Changing the Indents and Spacing value for Alignment to Away From Spine can avoid having to use two different styles for the numbers on each side of the spine.
Видео How to Create Page Numbers in InDesign (i, ii, 1, 2, 3) канала Michael Bullo
Показать
Комментарии отсутствуют
Информация о видео
Другие видео канала
 InDesign for Beginners
InDesign for Beginners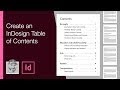 Create an InDesign Table of Contents
Create an InDesign Table of Contents InDesign training: Master pages, auto page numbering and headers. Putting A Book Together PART 4
InDesign training: Master pages, auto page numbering and headers. Putting A Book Together PART 4 InDesign How-To: Create Automatic Page Numbering (Video Tutorial)
InDesign How-To: Create Automatic Page Numbering (Video Tutorial) Creative Automatic Page Numbering InDesign Secrets
Creative Automatic Page Numbering InDesign Secrets Keeping Master Page Page Numbers Always On Top of Document Page Content - InDesign Tip of the Week
Keeping Master Page Page Numbers Always On Top of Document Page Content - InDesign Tip of the Week![Page Numbers in InDesign CC [How to add using Master Pages]](https://i.ytimg.com/vi/CsIG1ECkW94/default.jpg) Page Numbers in InDesign CC [How to add using Master Pages]
Page Numbers in InDesign CC [How to add using Master Pages]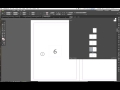 InDesign Customized Start Page Numbering
InDesign Customized Start Page Numbering How To Import Text Into InDesign WITHOUT having to Reformat
How To Import Text Into InDesign WITHOUT having to Reformat How to Add Page Numbers & Sections in InDesign (Tutorial)
How to Add Page Numbers & Sections in InDesign (Tutorial)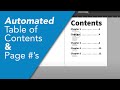 InDesign 2021 Tutorial - Page Numbers and Automatic Table of Contents
InDesign 2021 Tutorial - Page Numbers and Automatic Table of Contents 5 Creative Layout Techniques with InDesign and Photoshop
5 Creative Layout Techniques with InDesign and Photoshop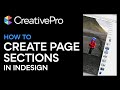 InDesign How-To: Create Sections and Section Markers (Video Tutorial)
InDesign How-To: Create Sections and Section Markers (Video Tutorial)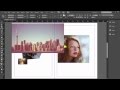 Placing and Formatting Images in InDesign Tutorial
Placing and Formatting Images in InDesign Tutorial HOW TO LAYOUT YOUR BOOK IN INDESIGN!
HOW TO LAYOUT YOUR BOOK IN INDESIGN! How to get page numbering to start where you want indesign
How to get page numbering to start where you want indesign Word 2019, 2016 & 2013 - Start Page Numbers at Specific Page
Word 2019, 2016 & 2013 - Start Page Numbers at Specific Page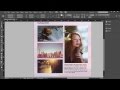 Creating and Applying Master Pages in InDesign Tutorial
Creating and Applying Master Pages in InDesign Tutorial Get Started with 10 Beginner Tips for InDesign
Get Started with 10 Beginner Tips for InDesign How to Add Page Numbers in InDesign
How to Add Page Numbers in InDesign