How to Use Filmora 11 - Video Editing for Beginners
Filmora is one of the easiest and beginner-friendly editing apps out there and you can download it for Mac or Windows PC here: (affiliate link)
https://click.linksynergy.com/fs-bin/click?id=xLVqNct40TE&offerid=426179.590&type=1&subid=0
If you want to get started with video editing, Filmora 11 will make the entire process very simple.
In this video, I’ll give you an overview of Filmora 11 and walk you through editing your first video with Filmora.
We will start with basic editing and go step by step through the rest of the essential editing tools in Filmora 11. And at the end of the video, I’ll show you a couple of new features that came out with Filmora 11 that you will find super useful.
Creating a project:
You can create a normal project, Instant mode, or creator Academy.
We will start with creating a regular project.
You can choose the aspect ratio depending on where you plan to post the video.
Filmora interface:
The editing software is very similar to most editing software as far as the layout on the page.
You can your media panel, preview panel, and edit timeline. All the actual editing will take place down in the timeline.
Import Media: (Video or Images)
The first step to editing is importing media. You can import your own video or use stock video to tell your story.
Basic editing:
To add a video to the timeline and start the edit, you can drag it down to the timeline.
To create a basic cut on the timeline, you can use the cut tool and delete the part you don’t want to keep.
To cut something from the middle of a clip, you do the same thing with the cut tool.
You can also drag any clip to change the order of the clips, once they are on the timeline.
Working with audio and adding music:
To add audio, VoiceOver, or music, you can go to that panel on top and drag it to your edit.
Tracks and Adding b-Roll:
On the timeline by default, there is a video and audio track.
You can add more video tracks if you want to add things on top of your existing video.
You can also add audio tracks and keep one for talking and one for music.
Add Transitions:
You can add transitions from the top menu as well.
Add titles:
Next, you can add titles. Having text on screen is a great way to keep the audience engaged with your video.
Effects and Elements:
You can add filter effects over your video as well as animated elements on top of your video that work similarly to titles.
Split Screen:
Split-screen allows you to show two or more videos in the same frame.
Green Screen:
You can use green screen footage and replace it with a background with any other video clip.
Save:
Before we finish, make sure to save your project so you can come back to it at a later time.
Export:
Once you are done with your edit, you can export and upload it to the platform you want.
Thank you for watching this video! Subscribe to see more simple and easy to follow how-to videos.
https://www.youtube.com/c/howfinity?sub_confirmation=1
Recommended YouTube Gear and tool: (includes affiliate links)
✅ YouTube gear checklist https://bit.ly/youtubestudioguide
▶️ Tubebuddy https://www.tubebuddy.com/howfinity
📲 More Tutorials https://howfinity.com
Software/platforms:
💻 Envato Elements https://1.envato.market/NgYR2
📷 Adobe Photoshop https://bit.ly/PhotoshopHowfinityYT
🎞 Adobe Premiere https://bit.ly/PremiereProHowfinityYT
🔐 VPN https://nordvpn.org/howfinity
Courses:
▶️ Grow Your Own YouTube Channel - Free Training https://bit.ly/tubementorwebinar
🎨 Photoshop Masterclass https://bit.ly/Photoshopcourse-howfinity
🎬 iMovie Video Editing Course https://bit.ly/imoviecourse
Видео How to Use Filmora 11 - Video Editing for Beginners канала Howfinity
https://click.linksynergy.com/fs-bin/click?id=xLVqNct40TE&offerid=426179.590&type=1&subid=0
If you want to get started with video editing, Filmora 11 will make the entire process very simple.
In this video, I’ll give you an overview of Filmora 11 and walk you through editing your first video with Filmora.
We will start with basic editing and go step by step through the rest of the essential editing tools in Filmora 11. And at the end of the video, I’ll show you a couple of new features that came out with Filmora 11 that you will find super useful.
Creating a project:
You can create a normal project, Instant mode, or creator Academy.
We will start with creating a regular project.
You can choose the aspect ratio depending on where you plan to post the video.
Filmora interface:
The editing software is very similar to most editing software as far as the layout on the page.
You can your media panel, preview panel, and edit timeline. All the actual editing will take place down in the timeline.
Import Media: (Video or Images)
The first step to editing is importing media. You can import your own video or use stock video to tell your story.
Basic editing:
To add a video to the timeline and start the edit, you can drag it down to the timeline.
To create a basic cut on the timeline, you can use the cut tool and delete the part you don’t want to keep.
To cut something from the middle of a clip, you do the same thing with the cut tool.
You can also drag any clip to change the order of the clips, once they are on the timeline.
Working with audio and adding music:
To add audio, VoiceOver, or music, you can go to that panel on top and drag it to your edit.
Tracks and Adding b-Roll:
On the timeline by default, there is a video and audio track.
You can add more video tracks if you want to add things on top of your existing video.
You can also add audio tracks and keep one for talking and one for music.
Add Transitions:
You can add transitions from the top menu as well.
Add titles:
Next, you can add titles. Having text on screen is a great way to keep the audience engaged with your video.
Effects and Elements:
You can add filter effects over your video as well as animated elements on top of your video that work similarly to titles.
Split Screen:
Split-screen allows you to show two or more videos in the same frame.
Green Screen:
You can use green screen footage and replace it with a background with any other video clip.
Save:
Before we finish, make sure to save your project so you can come back to it at a later time.
Export:
Once you are done with your edit, you can export and upload it to the platform you want.
Thank you for watching this video! Subscribe to see more simple and easy to follow how-to videos.
https://www.youtube.com/c/howfinity?sub_confirmation=1
Recommended YouTube Gear and tool: (includes affiliate links)
✅ YouTube gear checklist https://bit.ly/youtubestudioguide
▶️ Tubebuddy https://www.tubebuddy.com/howfinity
📲 More Tutorials https://howfinity.com
Software/platforms:
💻 Envato Elements https://1.envato.market/NgYR2
📷 Adobe Photoshop https://bit.ly/PhotoshopHowfinityYT
🎞 Adobe Premiere https://bit.ly/PremiereProHowfinityYT
🔐 VPN https://nordvpn.org/howfinity
Courses:
▶️ Grow Your Own YouTube Channel - Free Training https://bit.ly/tubementorwebinar
🎨 Photoshop Masterclass https://bit.ly/Photoshopcourse-howfinity
🎬 iMovie Video Editing Course https://bit.ly/imoviecourse
Видео How to Use Filmora 11 - Video Editing for Beginners канала Howfinity
Показать
Комментарии отсутствуют
Информация о видео
Другие видео канала
 Best Microphone for YouTube
Best Microphone for YouTube How to Upload Files to Google Drive
How to Upload Files to Google Drive How to Make a Thumbnail for YouTube Videos for Free
How to Make a Thumbnail for YouTube Videos for Free How to Use ChatGPT - Free Course For Beginners (Includes 100+ Prompts)
How to Use ChatGPT - Free Course For Beginners (Includes 100+ Prompts) How To Get A 100 Subscribers on YouTube - 5 Step Process
How To Get A 100 Subscribers on YouTube - 5 Step Process How To Become a Content Creator - Complete Beginner's Guide
How To Become a Content Creator - Complete Beginner's Guide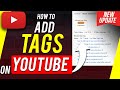 How to Add Tags to YouTube Videos
How to Add Tags to YouTube Videos How to Grow on TikTok FAST! - Got me 500,000+ followers
How to Grow on TikTok FAST! - Got me 500,000+ followers How to Create a YouTube Channel - 2023 Beginner Tutorial
How to Create a YouTube Channel - 2023 Beginner Tutorial iPhone Setting That Shows You if An App is Spying on You
iPhone Setting That Shows You if An App is Spying on You How to Protect Instagram Account from Hackers
How to Protect Instagram Account from Hackers How To Use DaVinci Resolve - Complete Beginner's Guide
How To Use DaVinci Resolve - Complete Beginner's Guide ChatGPT Complete Social Media Marketing Plan in One Click
ChatGPT Complete Social Media Marketing Plan in One Click Top 5 Instagram Hidden Features you should know
Top 5 Instagram Hidden Features you should know How to Use OBS Studio - 2024 Beginner Tutorial
How to Use OBS Studio - 2024 Beginner Tutorial Top 5 Video Editing Software in 2023 (Beginner to Advance)
Top 5 Video Editing Software in 2023 (Beginner to Advance) How to Record iPad Screen With Sound
How to Record iPad Screen With Sound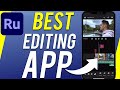 Best Video Editing App For iPhone and Android - Adobe Premiere Rush Tutorial
Best Video Editing App For iPhone and Android - Adobe Premiere Rush Tutorial How to Use Slack - 2023 Tutorial For Beginners
How to Use Slack - 2023 Tutorial For Beginners How to Get Your First 1000 Subscribers on YouTube
How to Get Your First 1000 Subscribers on YouTube