iPhone | iOS 5 & 6 | How to import Google Gmail Contacts into the iPhone
This tutorial shows how to import your gmail contacts into your iPhone running iOS 5 or 6. Since it is no longer just a matter of settings, you must now setup a CardDAV account on the phone then import the gmail contacts over SSL.
But what is nice about this is that the contacts are synched with your online Google contacts. So any contact that you add on your phone, will instantly be synched with the contacts within your Gmail account, with almost no delay.
You'll notice that even though you've installed your gmail account on your iPhone, for some reason, you do not have access to your gmail contacts. In iOS 4 email contacts were instantly included in your contacts list. I can only assume it's either due to the Apple/Google battle going on right now or because it is now more secure to have the email accounts and contacts separate (Hence the SSL encryption). All native google functionality has been removed from the iPhone. Most notably the Google Maps app.
Note:
With this tutorial, I am assuming that you already have your Gmail account installed and running. When you begin working on this tutorial, you will be adding a completely separate "Contacts" account which will add a new GROUP to your "Contacts" app. So please understand that this will not duplicate your current Gmail settings.
Step-by-step:
1. Go into "Settings"
2. Click on "Mail, Contacts, & Calendars"
3. At the bottom of the list of email accounts, choose "Add account"
4. At the bottom of the list of different email services, choose "Other"
5. Choose, "Add CardDAV Account"
On the CardDAV Screen:
Server: "google.com" (write it without the quotations)
User Name: add your email account (without @gmail.com)
Password: add your gmail password
Description: (Give it something recognizable) "Gmail Contacts" (or if you have multiple accounts name it after the email address)
The "Description" will be used to distinguish this list within your "Contacts" app.
6. Hit "Next"
Once you finish the 6 steps above, go into your "Contacts" app, and you'll notice that there is a new "Groups" button (however this may already have been there depending on how your phone was set up before).
Click on "Groups."
You'll notice that there is a new group with the title that you just gave your Google Contacts.
To add a new contact, just do as you normally would when adding any new contact within iOS.
Then when you go online, you will instantly see the new contact on your online Gmail contacts.
Visit my blog for more great Apple and iOS tutorials.
http://brandonsappletipstricks.blogspot.com
Видео iPhone | iOS 5 & 6 | How to import Google Gmail Contacts into the iPhone канала Brandon's Mac Tuts
But what is nice about this is that the contacts are synched with your online Google contacts. So any contact that you add on your phone, will instantly be synched with the contacts within your Gmail account, with almost no delay.
You'll notice that even though you've installed your gmail account on your iPhone, for some reason, you do not have access to your gmail contacts. In iOS 4 email contacts were instantly included in your contacts list. I can only assume it's either due to the Apple/Google battle going on right now or because it is now more secure to have the email accounts and contacts separate (Hence the SSL encryption). All native google functionality has been removed from the iPhone. Most notably the Google Maps app.
Note:
With this tutorial, I am assuming that you already have your Gmail account installed and running. When you begin working on this tutorial, you will be adding a completely separate "Contacts" account which will add a new GROUP to your "Contacts" app. So please understand that this will not duplicate your current Gmail settings.
Step-by-step:
1. Go into "Settings"
2. Click on "Mail, Contacts, & Calendars"
3. At the bottom of the list of email accounts, choose "Add account"
4. At the bottom of the list of different email services, choose "Other"
5. Choose, "Add CardDAV Account"
On the CardDAV Screen:
Server: "google.com" (write it without the quotations)
User Name: add your email account (without @gmail.com)
Password: add your gmail password
Description: (Give it something recognizable) "Gmail Contacts" (or if you have multiple accounts name it after the email address)
The "Description" will be used to distinguish this list within your "Contacts" app.
6. Hit "Next"
Once you finish the 6 steps above, go into your "Contacts" app, and you'll notice that there is a new "Groups" button (however this may already have been there depending on how your phone was set up before).
Click on "Groups."
You'll notice that there is a new group with the title that you just gave your Google Contacts.
To add a new contact, just do as you normally would when adding any new contact within iOS.
Then when you go online, you will instantly see the new contact on your online Gmail contacts.
Visit my blog for more great Apple and iOS tutorials.
http://brandonsappletipstricks.blogspot.com
Видео iPhone | iOS 5 & 6 | How to import Google Gmail Contacts into the iPhone канала Brandon's Mac Tuts
Показать
Комментарии отсутствуют
Информация о видео
Другие видео канала
 How to Bottle Your Homebrew: Part 3: Cleaning & Sanitizing Tools
How to Bottle Your Homebrew: Part 3: Cleaning & Sanitizing Tools Mac OS X Tutorial | Grouping Applications
Mac OS X Tutorial | Grouping Applications Mac Tutorial | How to upgrade MacPro 1,1 to MacPro 2,1| Part 2 (of 2)
Mac Tutorial | How to upgrade MacPro 1,1 to MacPro 2,1| Part 2 (of 2) Mac Tutorial | Dock | Fast Appearing & Disappearing
Mac Tutorial | Dock | Fast Appearing & Disappearing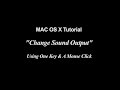 Mac OS X Tutorial | Change Sound Output with One Click
Mac OS X Tutorial | Change Sound Output with One Click How to Bottle Your Homebrew: Part 4: Sanitizing Bottle Caps
How to Bottle Your Homebrew: Part 4: Sanitizing Bottle Caps How to Bottle Your Homebrew: Part 6: Rinsing Tools & Bucket
How to Bottle Your Homebrew: Part 6: Rinsing Tools & Bucket iOS 6 | iPhone Tutorial | Remove Facebook Friends From iOS Contacts app | IOS 6.1
iOS 6 | iPhone Tutorial | Remove Facebook Friends From iOS Contacts app | IOS 6.1 Mac OS X Tutorial | Expand Finder Triangles
Mac OS X Tutorial | Expand Finder Triangles MAC OS X Tutorial | Create Windows-Like Desktop Shortcuts
MAC OS X Tutorial | Create Windows-Like Desktop Shortcuts How to Bottle Your Homebrew: Part 1: Required Materials
How to Bottle Your Homebrew: Part 1: Required Materials Mac OS X Tutorial | Screenshot Keyboard Shortcuts
Mac OS X Tutorial | Screenshot Keyboard Shortcuts 2012-12-03 | Homebrew Bubbling Away | Left 2 Days | Right 21 Hours
2012-12-03 | Homebrew Bubbling Away | Left 2 Days | Right 21 Hours Mac OS X Tutorial | Navigate Dialogue Boxes with Keyboard
Mac OS X Tutorial | Navigate Dialogue Boxes with Keyboard iTunes 10 & 11 | How To Make iTunes 11 Look More Like iTunes 10
iTunes 10 & 11 | How To Make iTunes 11 Look More Like iTunes 10 Phillips LCD TV | Model # 32MD25ID/37 | Power Supply Died
Phillips LCD TV | Model # 32MD25ID/37 | Power Supply Died How To Disable 48hr Default Mode Setting | A.O. Smith HP10 50H45DV
How To Disable 48hr Default Mode Setting | A.O. Smith HP10 50H45DV Mac Tutorial | Adjust Finder Column Width | All Columns Simultaneously
Mac Tutorial | Adjust Finder Column Width | All Columns Simultaneously 1992 Honda Prelude-Heater Control Panel Fix
1992 Honda Prelude-Heater Control Panel Fix iOS 6 | iPhone 5 | Reset Network Settings | iOS 6.0.2
iOS 6 | iPhone 5 | Reset Network Settings | iOS 6.0.2 Mac OS X Tutorial | Change Screenshot File Format
Mac OS X Tutorial | Change Screenshot File Format