How To Fix a Paper Jam HP DeskJet 2700, DeskJet Plus 4100 series printers
HP Printer setup support presents Fix a Paper Jam _ HP DeskJet 2700, DeskJet Plus 4100 series printers _ HP
If your HP DeskJet 2700 or DeskJet Plus 4100 series printer is showing a paper jam error, don't panic. This is a common problem that can usually be fixed quite easily. Follow the steps below and you'll have your printer up and running again in no time.
Clear jammed paper from underneath the printer
Remove jammed paper from underneath the printer.
• Press the Cancel button on the printer to automatically clear the paper jam.
If the error persists, continue with these steps.
• Press the power button to turn off the printer, and then disconnect the power cord and any other cables from the rear of the printer.
WARNING: To avoid risk of injuries or electric shock, you must disconnect the power cord before reaching inside the printer.
• Lower the paper input tray back into the printer, close the output tray extender, and then push the output paper tray into the printer.
• Turn the printer to access the underside (base).
CAUTION: Before turning the printer, hold the scanner lid and the paper input tray closed with your hands.
• Pull the tabs on either side of the cleanout door to open it.
• Remove any jammed paper found inside the printer.
• Use a flashlight to check for and remove any torn pieces of jammed paper inside the cleanout area.
• Gently close the cleanout door by pushing the door towards the printer until both the latches snap into place.
• Turn the printer over to its normal position.
CAUTION: Do not remove the input tray shield. The input tray shield prevents foreign debris from falling into the paper path and causing paper jams.
• Press the Resume button on the printer control panel to continue the print job.
Clear jammed paper from the output tray
Remove any jammed paper that is accessible from the output tray area.
• Gently remove any jammed paper and bits of torn paper from the output tray. To avoid tearing any whole sheets of paper, pull the paper with both hands.
Clear jammed paper from the document feeder (DeskJet Plus 4100 models only)
Remove any jammed paper from the automatic document feeder (ADF).
• Lift the document feeder cover.
• Gently remove any jammed paper from the rollers. To avoid tearing any whole sheets of paper, pull the paper with both hands.
CAUTION: If the paper tears when removing it, check the rollers and wheels for any torn pieces of paper. If you do not remove all torn paper, more jams are likely to occur.
• Lower the document feeder cover until it snaps into place.
Use an automated tool to clean the paper rollers
Clean the printer's paper rollers with an automated tool.
• Turn on the printer.
• Remove any paper from the input tray.
• Press and hold the Power button, press the Cancel button three times, press the Start Color Copy button seven times, and then release the Power button.
The printer makes noise for approximately one minute while cleaning the paper rollers.
Manually clean the paper rollers inside the printer
Dust, paper fiber, and other debris might accumulate on the paper feed rollers and cause paper jams and paper feed issues. Clean the rollers inside the printer, and then try to print again.
• Press the power button to turn off the printer, and then disconnect the power cord and any other cables from the rear of the printer.
WARNING: To avoid risk of injuries or electric shock, you must disconnect the power cord before reaching inside the printer.
• Raise the input tray.
• Lift and hold the input tray shield.
NOTE: Do not remove the input tray shield. The input tray shield prevents debris from falling into the paper path and causing paper jams.
• Look down through the open input tray and find the gray paper pick rollers. You might need a flashlight to illuminate the area.
• Lightly dampen a cotton swab with water. Squeeze any excess liquid from the swab.
• Place the swab on the rollers, and then rotate them upward with your fingers. Apply a moderate amount of pressure to remove dust or dirt buildup.
• Lower the input tray shield.
• Allow the rollers to dry completely (approximately ten minutes).
Service the printer
Service or replace your HP product if the issue persists after completing all the preceding steps.
Go to Contact HP Customer Support to schedule a product repair or replacement. If you are in Asia Pacific, you will be directed to a local service center in your area.
To confirm your warranty status, go to HP Product Warranty Check. Repair fees might apply for out-of-warranty products.
Thanks For Watching.
Видео How To Fix a Paper Jam HP DeskJet 2700, DeskJet Plus 4100 series printers канала Wifi Netgear Printer
If your HP DeskJet 2700 or DeskJet Plus 4100 series printer is showing a paper jam error, don't panic. This is a common problem that can usually be fixed quite easily. Follow the steps below and you'll have your printer up and running again in no time.
Clear jammed paper from underneath the printer
Remove jammed paper from underneath the printer.
• Press the Cancel button on the printer to automatically clear the paper jam.
If the error persists, continue with these steps.
• Press the power button to turn off the printer, and then disconnect the power cord and any other cables from the rear of the printer.
WARNING: To avoid risk of injuries or electric shock, you must disconnect the power cord before reaching inside the printer.
• Lower the paper input tray back into the printer, close the output tray extender, and then push the output paper tray into the printer.
• Turn the printer to access the underside (base).
CAUTION: Before turning the printer, hold the scanner lid and the paper input tray closed with your hands.
• Pull the tabs on either side of the cleanout door to open it.
• Remove any jammed paper found inside the printer.
• Use a flashlight to check for and remove any torn pieces of jammed paper inside the cleanout area.
• Gently close the cleanout door by pushing the door towards the printer until both the latches snap into place.
• Turn the printer over to its normal position.
CAUTION: Do not remove the input tray shield. The input tray shield prevents foreign debris from falling into the paper path and causing paper jams.
• Press the Resume button on the printer control panel to continue the print job.
Clear jammed paper from the output tray
Remove any jammed paper that is accessible from the output tray area.
• Gently remove any jammed paper and bits of torn paper from the output tray. To avoid tearing any whole sheets of paper, pull the paper with both hands.
Clear jammed paper from the document feeder (DeskJet Plus 4100 models only)
Remove any jammed paper from the automatic document feeder (ADF).
• Lift the document feeder cover.
• Gently remove any jammed paper from the rollers. To avoid tearing any whole sheets of paper, pull the paper with both hands.
CAUTION: If the paper tears when removing it, check the rollers and wheels for any torn pieces of paper. If you do not remove all torn paper, more jams are likely to occur.
• Lower the document feeder cover until it snaps into place.
Use an automated tool to clean the paper rollers
Clean the printer's paper rollers with an automated tool.
• Turn on the printer.
• Remove any paper from the input tray.
• Press and hold the Power button, press the Cancel button three times, press the Start Color Copy button seven times, and then release the Power button.
The printer makes noise for approximately one minute while cleaning the paper rollers.
Manually clean the paper rollers inside the printer
Dust, paper fiber, and other debris might accumulate on the paper feed rollers and cause paper jams and paper feed issues. Clean the rollers inside the printer, and then try to print again.
• Press the power button to turn off the printer, and then disconnect the power cord and any other cables from the rear of the printer.
WARNING: To avoid risk of injuries or electric shock, you must disconnect the power cord before reaching inside the printer.
• Raise the input tray.
• Lift and hold the input tray shield.
NOTE: Do not remove the input tray shield. The input tray shield prevents debris from falling into the paper path and causing paper jams.
• Look down through the open input tray and find the gray paper pick rollers. You might need a flashlight to illuminate the area.
• Lightly dampen a cotton swab with water. Squeeze any excess liquid from the swab.
• Place the swab on the rollers, and then rotate them upward with your fingers. Apply a moderate amount of pressure to remove dust or dirt buildup.
• Lower the input tray shield.
• Allow the rollers to dry completely (approximately ten minutes).
Service the printer
Service or replace your HP product if the issue persists after completing all the preceding steps.
Go to Contact HP Customer Support to schedule a product repair or replacement. If you are in Asia Pacific, you will be directed to a local service center in your area.
To confirm your warranty status, go to HP Product Warranty Check. Repair fees might apply for out-of-warranty products.
Thanks For Watching.
Видео How To Fix a Paper Jam HP DeskJet 2700, DeskJet Plus 4100 series printers канала Wifi Netgear Printer
hp printer drivers printer setup HP Paper Jam HP DeskJet 2700 DeskJet Plus 4100 Hewlett Packard clear a paper jam in an HP DeskJet printer how to connect hp wireless printer install hp wireless printer printer how to install hp printer how to install hp wireless printer printer hp wireless printer printer wireless setup troubleshooting diy electronics support help learn reset HP printer hp printer support set up printer hp printer setup hp wireless printer setup
Комментарии отсутствуют
Информация о видео
23 апреля 2025 г. 9:20:47
00:04:00
Другие видео канала
 How to print from your Android phone using an OTG cable and an HP printer.
How to print from your Android phone using an OTG cable and an HP printer. Fixing common problems with your HP LaserJet 1020 printer| HP Printer Setup
Fixing common problems with your HP LaserJet 1020 printer| HP Printer Setup How to Reset your HP Printer in Windows 10 | HP Printer Setup
How to Reset your HP Printer in Windows 10 | HP Printer Setup Fix your Wi-Fi range problems with a Netgear Range Extender EX3700
Fix your Wi-Fi range problems with a Netgear Range Extender EX3700 Convenient printing from your mobile device with HP Smart | HP Printer Setup
Convenient printing from your mobile device with HP Smart | HP Printer Setup Fixing paper pick-up issues on HP LaserJet 1020 printers
Fixing paper pick-up issues on HP LaserJet 1020 printers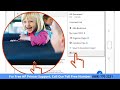 Printing from Android to an HP Printer Using Wi-Fi Direct | HP Printer Setup
Printing from Android to an HP Printer Using Wi-Fi Direct | HP Printer Setup How To easily Find Your Printer Name or Number | HP Printer Setup
How To easily Find Your Printer Name or Number | HP Printer Setup HP Printers: Steps to Follow When Installing an HP Printer
HP Printers: Steps to Follow When Installing an HP Printer Updating your HP LaserJet Pro M300 or M400 Printer's Firmware | The Complete Guide
Updating your HP LaserJet Pro M300 or M400 Printer's Firmware | The Complete Guide How to Add a Printer to Your HP Connected Account | Installation | HP Printer Setup
How to Add a Printer to Your HP Connected Account | Installation | HP Printer Setup HP Printers: Find Your Printer Name or Number
HP Printers: Find Your Printer Name or Number Guidelines for Setting Up a Wireless HP Printer| HP Printer Setup
Guidelines for Setting Up a Wireless HP Printer| HP Printer Setup How to Set Up a Wireless HP Printer Using HP Smart in Android
How to Set Up a Wireless HP Printer Using HP Smart in Android Steps to connecting and installing an HP LaserJet Pro 2-line LCD Printer with a WPS Router
Steps to connecting and installing an HP LaserJet Pro 2-line LCD Printer with a WPS Router Unpacking the HP DeskJet 2700 and DeskJet Plus 4100 Printer Series
Unpacking the HP DeskJet 2700 and DeskJet Plus 4100 Printer Series How to fix a paper jam in an HP DeskJet 2700 printer
How to fix a paper jam in an HP DeskJet 2700 printer How to fix a paper jam in your HP DeskJet printer in Windows 10 | HP Printer Setup
How to fix a paper jam in your HP DeskJet printer in Windows 10 | HP Printer Setup Scanning in Seconds: A Guide to Setting Up HP Printer Scan on macOS
Scanning in Seconds: A Guide to Setting Up HP Printer Scan on macOS HP Tango X Printer Restore Setup Mode | HP Printer Setu
HP Tango X Printer Restore Setup Mode | HP Printer Setu Learn how to print a printer status report on your HP DeskJet 2600 All-in-One Printer.
Learn how to print a printer status report on your HP DeskJet 2600 All-in-One Printer.