Guidelines for Setting Up a Wireless HP Printer| HP Printer Setup
HP Printer setup support presents How to Set Up a Wireless HP Printer Using HP Easy Start in Windows _ HP Printers _ HP
Setting up a wireless HP printer using HP Easy Start is a quick and easy process. Follow the steps below to get your printer up and running in no time.
Restore Wi-Fi setup mode on the printer
Prepare a printer for a Wi-Fi connection by restoring Wi-Fi setup mode.
When the settings are restored, the printer enters Wi-Fi setup mode for about two hours, making it discoverable during the HP software installation.
● Most printers with a touchscreen: From the Wireless or Setup menu, select Network setup or Settings, and then select Restore Network Settings.
● Most inkjet printers without a touchscreen: Press and hold the Wireless and Cancel buttons until the Power button flashes, and then wait for the Wireless light to flash.
● Most Laser printers without a touchscreen or control panel menu: Press and hold the Wireless button until the Attention and Power lights flash, or press and hold the Wireless and Cancel buttons until the Wireless light flashes (Laser NS, Neverstop). The printer might restart.
● Most LaserJet printers without a touchscreen: Press and hold the Wireless button until the Attention light flashes, and then wait for the Wireless light to flash.
● Envy 6000, 6000e, 6400e, ENVY Pro 6400, DeskJet Plus IA 6000, 6400, and Tango printers: Press and hold the Wireless button on the back of the printer for five seconds until the Status light flashes (blue or purple depending on the model).
Go to Restore Wi-Fi setup mode on your HP printer for additional information and button presses for more printer models.
Install HP Smart
Install the HP Smart app on your computer or mobile device.
Do the following if you are setting up the printer on a Wi-Fi network.
● Place the printer and the computer or mobile device near the Wi-Fi router.
● Turn on Wi-Fi on your computer or mobile device and connect to your network. If the computer is connected to the network with an Ethernet cable, temporarily disconnect the cable and use the Wi-Fi connection during the setup.
● Enable Bluetooth on the computer or mobile device so that HP Smart can detect the printer during the setup.
● After installing HP Smart for iOS and Android, enable the mobile device location service and allow the app to use your location to detect the printer and offer solutions during setup.
● Download the HP Smart app from 123.hp.com (Android, Apple iOS, iPadOS), HP Smart - Microsoft Store (Windows), or HP Smart - Mac App Store (macOS).
If you are prompted to sign in with Microsoft to use the app across devices, you can sign in or click No, thanks to continue.
NOTE: Disconnect from a Virtual Private Network (VPN) connection before downloading.
● If you are setting up HP Smart for the first time, you must create or sign in to an HP account to access all printer functions.
● In HP Smart, click Add Printer or the plus sign to search for the printer, and then follow the instructions to complete the setup.
Additional Wi-Fi connection options
Use these methods to connect a printer if you changed your router or ISP, or a local network is unavailable.
Connect the printer with the Wireless Setup Wizard (printers with a touchscreen)
Use the Wireless Setup Wizard from the printer control panel to connect your printer to your Wi-Fi network.
● Place the printer near the Wi-Fi router.
● Open the Setup, Network, or Wireless settings menu, and then select Wireless Setup Wizard.
● Select the name of your network, and then enter the password to complete the connection.
NOTE: If the Wireless Setup Wizard is not listed, select Wi-Fi Protected Setup or WPS, select Push Button, and then follow the steps to connect to the network.
Connect the printer using Wi-Fi Protected Setup (printers without a touchscreen)
Use the Wi-Fi Protected Setup (WPS) button on your router to connect the printer to your Wi-Fi network.
● Place the printer near the Wi-Fi router.
● Put the printer in WPS connection mode.
● Most printers without a touchscreen control panel: Press and hold the Wireless button for five seconds or until the wireless light starts to flash.
● HP Deskjet 6000 and 6400, ENVY 6000 and 6400, and Tango printers: Press and hold the Wi-Fi button and the Power button on the back of the printer for five seconds until the blue bar flashes.
● Within two minutes, press and hold the WPS button on the router until the connection process begins.
● Wait for the Wireless light or bar on the printer to stop flashing. The printer is now connected to the network.
HP printer setup (Wi-Fi Direct)
Wi-Fi Direct is a connection option with most HP wireless printers released in 2014 and later. Use Wi-Fi Direct when a local wireless network is unavailable.
Видео Guidelines for Setting Up a Wireless HP Printer| HP Printer Setup канала Wifi Netgear Printer
Setting up a wireless HP printer using HP Easy Start is a quick and easy process. Follow the steps below to get your printer up and running in no time.
Restore Wi-Fi setup mode on the printer
Prepare a printer for a Wi-Fi connection by restoring Wi-Fi setup mode.
When the settings are restored, the printer enters Wi-Fi setup mode for about two hours, making it discoverable during the HP software installation.
● Most printers with a touchscreen: From the Wireless or Setup menu, select Network setup or Settings, and then select Restore Network Settings.
● Most inkjet printers without a touchscreen: Press and hold the Wireless and Cancel buttons until the Power button flashes, and then wait for the Wireless light to flash.
● Most Laser printers without a touchscreen or control panel menu: Press and hold the Wireless button until the Attention and Power lights flash, or press and hold the Wireless and Cancel buttons until the Wireless light flashes (Laser NS, Neverstop). The printer might restart.
● Most LaserJet printers without a touchscreen: Press and hold the Wireless button until the Attention light flashes, and then wait for the Wireless light to flash.
● Envy 6000, 6000e, 6400e, ENVY Pro 6400, DeskJet Plus IA 6000, 6400, and Tango printers: Press and hold the Wireless button on the back of the printer for five seconds until the Status light flashes (blue or purple depending on the model).
Go to Restore Wi-Fi setup mode on your HP printer for additional information and button presses for more printer models.
Install HP Smart
Install the HP Smart app on your computer or mobile device.
Do the following if you are setting up the printer on a Wi-Fi network.
● Place the printer and the computer or mobile device near the Wi-Fi router.
● Turn on Wi-Fi on your computer or mobile device and connect to your network. If the computer is connected to the network with an Ethernet cable, temporarily disconnect the cable and use the Wi-Fi connection during the setup.
● Enable Bluetooth on the computer or mobile device so that HP Smart can detect the printer during the setup.
● After installing HP Smart for iOS and Android, enable the mobile device location service and allow the app to use your location to detect the printer and offer solutions during setup.
● Download the HP Smart app from 123.hp.com (Android, Apple iOS, iPadOS), HP Smart - Microsoft Store (Windows), or HP Smart - Mac App Store (macOS).
If you are prompted to sign in with Microsoft to use the app across devices, you can sign in or click No, thanks to continue.
NOTE: Disconnect from a Virtual Private Network (VPN) connection before downloading.
● If you are setting up HP Smart for the first time, you must create or sign in to an HP account to access all printer functions.
● In HP Smart, click Add Printer or the plus sign to search for the printer, and then follow the instructions to complete the setup.
Additional Wi-Fi connection options
Use these methods to connect a printer if you changed your router or ISP, or a local network is unavailable.
Connect the printer with the Wireless Setup Wizard (printers with a touchscreen)
Use the Wireless Setup Wizard from the printer control panel to connect your printer to your Wi-Fi network.
● Place the printer near the Wi-Fi router.
● Open the Setup, Network, or Wireless settings menu, and then select Wireless Setup Wizard.
● Select the name of your network, and then enter the password to complete the connection.
NOTE: If the Wireless Setup Wizard is not listed, select Wi-Fi Protected Setup or WPS, select Push Button, and then follow the steps to connect to the network.
Connect the printer using Wi-Fi Protected Setup (printers without a touchscreen)
Use the Wi-Fi Protected Setup (WPS) button on your router to connect the printer to your Wi-Fi network.
● Place the printer near the Wi-Fi router.
● Put the printer in WPS connection mode.
● Most printers without a touchscreen control panel: Press and hold the Wireless button for five seconds or until the wireless light starts to flash.
● HP Deskjet 6000 and 6400, ENVY 6000 and 6400, and Tango printers: Press and hold the Wi-Fi button and the Power button on the back of the printer for five seconds until the blue bar flashes.
● Within two minutes, press and hold the WPS button on the router until the connection process begins.
● Wait for the Wireless light or bar on the printer to stop flashing. The printer is now connected to the network.
HP printer setup (Wi-Fi Direct)
Wi-Fi Direct is a connection option with most HP wireless printers released in 2014 and later. Use Wi-Fi Direct when a local wireless network is unavailable.
Видео Guidelines for Setting Up a Wireless HP Printer| HP Printer Setup канала Wifi Netgear Printer
hp printer drivers printer setup HP Set up HP printer wirelessly with HP Easy Start Hewlett Packard Wireless HP printer setup with HP Easy Start how to connect hp wireless printer install hp wireless printer printer how to install hp printer how to install hp wireless printer printer hp wireless printer printer wireless setup troubleshooting tutorial howto
Комментарии отсутствуют
Информация о видео
24 октября 2024 г. 10:54:20
00:05:07
Другие видео канала
 How to print from your Android phone using an OTG cable and an HP printer.
How to print from your Android phone using an OTG cable and an HP printer. Fixing common problems with your HP LaserJet 1020 printer| HP Printer Setup
Fixing common problems with your HP LaserJet 1020 printer| HP Printer Setup How to Reset your HP Printer in Windows 10 | HP Printer Setup
How to Reset your HP Printer in Windows 10 | HP Printer Setup Fix your Wi-Fi range problems with a Netgear Range Extender EX3700
Fix your Wi-Fi range problems with a Netgear Range Extender EX3700 Convenient printing from your mobile device with HP Smart | HP Printer Setup
Convenient printing from your mobile device with HP Smart | HP Printer Setup Fixing paper pick-up issues on HP LaserJet 1020 printers
Fixing paper pick-up issues on HP LaserJet 1020 printers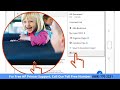 Printing from Android to an HP Printer Using Wi-Fi Direct | HP Printer Setup
Printing from Android to an HP Printer Using Wi-Fi Direct | HP Printer Setup How To easily Find Your Printer Name or Number | HP Printer Setup
How To easily Find Your Printer Name or Number | HP Printer Setup HP Printers: Steps to Follow When Installing an HP Printer
HP Printers: Steps to Follow When Installing an HP Printer Updating your HP LaserJet Pro M300 or M400 Printer's Firmware | The Complete Guide
Updating your HP LaserJet Pro M300 or M400 Printer's Firmware | The Complete Guide How to Add a Printer to Your HP Connected Account | Installation | HP Printer Setup
How to Add a Printer to Your HP Connected Account | Installation | HP Printer Setup HP Printers: Find Your Printer Name or Number
HP Printers: Find Your Printer Name or Number How to Set Up a Wireless HP Printer Using HP Smart in Android
How to Set Up a Wireless HP Printer Using HP Smart in Android Steps to connecting and installing an HP LaserJet Pro 2-line LCD Printer with a WPS Router
Steps to connecting and installing an HP LaserJet Pro 2-line LCD Printer with a WPS Router Unpacking the HP DeskJet 2700 and DeskJet Plus 4100 Printer Series
Unpacking the HP DeskJet 2700 and DeskJet Plus 4100 Printer Series How to fix a paper jam in an HP DeskJet 2700 printer
How to fix a paper jam in an HP DeskJet 2700 printer How to fix a paper jam in your HP DeskJet printer in Windows 10 | HP Printer Setup
How to fix a paper jam in your HP DeskJet printer in Windows 10 | HP Printer Setup Scanning in Seconds: A Guide to Setting Up HP Printer Scan on macOS
Scanning in Seconds: A Guide to Setting Up HP Printer Scan on macOS HP Tango X Printer Restore Setup Mode | HP Printer Setu
HP Tango X Printer Restore Setup Mode | HP Printer Setu Learn how to print a printer status report on your HP DeskJet 2600 All-in-One Printer.
Learn how to print a printer status report on your HP DeskJet 2600 All-in-One Printer.