How To Optimize / Improve Windows 10 With PowerToys!
Microsoft has introduced two new Power Toys for Windows 10, and I'll show you how to install and use them! In this video, you'll learn all about FancyZones and Shortcut Guide, two utilities that will speed up your computer usage and increase productivity!
PowerToys are normally designed for power users - those who demand the best performance and speed from their PCs - but these two tools are useful for everyone.
--
Thanks for watching! If you enjoyed this video, please SUBSCRIBE for more from HandyAndy Tech Tips!
--
TRANSCRIPT:
Hi, it's HandyAndy Tech Tips here. I'm back again! And today, I'm going to show you the exciting new Windows 10 PowerToys.
PowerToys are extra features that can be added to Windows to improve your productivity. To install them, first go to this GitHub page, and then download PowerToysSetup.msi. Go through the standard installation process, and then you'll see, in your notification area, this new little icon. Click on that, and it brings up the settings for the PowerToys.
Now, the two main utilities are called FancyZones and Shortcut Guide. Shortcut Guide basically shows the keyboard shortcuts that are available to you, when you press and hold down the Windows key for 900 milliseconds, or close enough to one second. You can see we've got a lot of options here. So, for instance, if I wanted to open the Settings app, I would just press 'I', like that. Or if I wanted to open the Run box, I would press 'R', so see, it's really good to be able to have all the shortcuts displayed right there in front of you.
FancyZones is a little bit more complicated, but also very interesting. It allows you to customise the snapping zones for windows on your desktop. With the zone editor, you can choose from a variety of different layouts. I'll just pick columns, and I'll increase the amount to some ridiculous number, like, oh I don't know. How about 12.
Now, when I'm dragging a window, and I hold down the Shift key, look at that! Twelve columns come up. And I can just put the window here. Um, that's a little bit skinny. Maybe 12 was way too many columns, but you get the idea.
You can also make your own custom layouts. I'm going to make one for a use case where I want my word processor on the right-hand side of the screen, and three little notes down the left.
OK, now I've set it all up, it's time to save and apply, and we'll try it out. Now I've got one Word doc and three Notepads. Looks a bit of a mess at the moment, but watch this. Hold down Shift, move, and there we go! I'll snap it there... Another one... One more and now for the Word doc! Perfect! Really well organised.
Hey, I'm really excited about these PowerToys, and I'm looking forward to more enhancements in the future. But what do you think? Leave your thoughts in the comments below. I'm HandyAndy and thank you so much for watching!
Видео How To Optimize / Improve Windows 10 With PowerToys! канала HandyAndy Tech Tips
PowerToys are normally designed for power users - those who demand the best performance and speed from their PCs - but these two tools are useful for everyone.
--
Thanks for watching! If you enjoyed this video, please SUBSCRIBE for more from HandyAndy Tech Tips!
--
TRANSCRIPT:
Hi, it's HandyAndy Tech Tips here. I'm back again! And today, I'm going to show you the exciting new Windows 10 PowerToys.
PowerToys are extra features that can be added to Windows to improve your productivity. To install them, first go to this GitHub page, and then download PowerToysSetup.msi. Go through the standard installation process, and then you'll see, in your notification area, this new little icon. Click on that, and it brings up the settings for the PowerToys.
Now, the two main utilities are called FancyZones and Shortcut Guide. Shortcut Guide basically shows the keyboard shortcuts that are available to you, when you press and hold down the Windows key for 900 milliseconds, or close enough to one second. You can see we've got a lot of options here. So, for instance, if I wanted to open the Settings app, I would just press 'I', like that. Or if I wanted to open the Run box, I would press 'R', so see, it's really good to be able to have all the shortcuts displayed right there in front of you.
FancyZones is a little bit more complicated, but also very interesting. It allows you to customise the snapping zones for windows on your desktop. With the zone editor, you can choose from a variety of different layouts. I'll just pick columns, and I'll increase the amount to some ridiculous number, like, oh I don't know. How about 12.
Now, when I'm dragging a window, and I hold down the Shift key, look at that! Twelve columns come up. And I can just put the window here. Um, that's a little bit skinny. Maybe 12 was way too many columns, but you get the idea.
You can also make your own custom layouts. I'm going to make one for a use case where I want my word processor on the right-hand side of the screen, and three little notes down the left.
OK, now I've set it all up, it's time to save and apply, and we'll try it out. Now I've got one Word doc and three Notepads. Looks a bit of a mess at the moment, but watch this. Hold down Shift, move, and there we go! I'll snap it there... Another one... One more and now for the Word doc! Perfect! Really well organised.
Hey, I'm really excited about these PowerToys, and I'm looking forward to more enhancements in the future. But what do you think? Leave your thoughts in the comments below. I'm HandyAndy and thank you so much for watching!
Видео How To Optimize / Improve Windows 10 With PowerToys! канала HandyAndy Tech Tips
Показать
Комментарии отсутствуют
Информация о видео
Другие видео канала
 Microsoft gives ten FREE Albums to Windows 10 users! (2015)
Microsoft gives ten FREE Albums to Windows 10 users! (2015) How to Build Your Own Music Library by Ripping CDs (Windows 11, Android)
How to Build Your Own Music Library by Ripping CDs (Windows 11, Android) Thank You To My 100 Subscribers!
Thank You To My 100 Subscribers! How To Make a Custom YouTube Thumbnail with The GIMP! (Free Software - Easy Step-by-Step Tutorial)
How To Make a Custom YouTube Thumbnail with The GIMP! (Free Software - Easy Step-by-Step Tutorial) The Music Loudness War Explained For Film Buffs
The Music Loudness War Explained For Film Buffs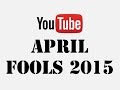 YouTube April Fools 2015 - "Add Music" button plays Darude Sandstorm!
YouTube April Fools 2015 - "Add Music" button plays Darude Sandstorm! iMovie: How To Export/Save VERTICAL VIDEO for TikTok, Instagram, YT Shorts (No Black Bars)
iMovie: How To Export/Save VERTICAL VIDEO for TikTok, Instagram, YT Shorts (No Black Bars) Microsoft plans takeover/acquisition of BlackBerry? (for US$7 billion) - RUMORS
Microsoft plans takeover/acquisition of BlackBerry? (for US$7 billion) - RUMORS How to remove Internet Explorer from Windows 8.1
How to remove Internet Explorer from Windows 8.1 My (Old) Intro Video!
My (Old) Intro Video! SQL Server 2016 (New feature): How to use Dynamic Data Masking
SQL Server 2016 (New feature): How to use Dynamic Data Masking How to turn Windows games into Mac apps using WineBottler!
How to turn Windows games into Mac apps using WineBottler! ProMaster FW29T Review - Best budget DSLR/video tripod for under $200!
ProMaster FW29T Review - Best budget DSLR/video tripod for under $200! New Microsoft Surface device - a modular all-in-one desktop PC? (patent rumors)
New Microsoft Surface device - a modular all-in-one desktop PC? (patent rumors) A (Brief) History of Digital Audio Recording: 50 years in 5 minutes!
A (Brief) History of Digital Audio Recording: 50 years in 5 minutes! How to create a one to one relationship in MS Access 2007/2010/2013
How to create a one to one relationship in MS Access 2007/2010/2013 How to schedule an Auto Shutdown Timer / Sleep Timer in Windows 10! (Easy)
How to schedule an Auto Shutdown Timer / Sleep Timer in Windows 10! (Easy) Windows 11 and TPM 2.0 Explained (How to Enable TPM / PTT on your PC)
Windows 11 and TPM 2.0 Explained (How to Enable TPM / PTT on your PC) 3 More Ways to FIX "Windows Sockets registry entries" / "One or more network protocols are missing"!
3 More Ways to FIX "Windows Sockets registry entries" / "One or more network protocols are missing"! What you DIDN'T know about SSDs (Part 2) - How long do MLC drives last?
What you DIDN'T know about SSDs (Part 2) - How long do MLC drives last?