Mastering Blend Modes Tutorial for Affinity Photo, Affinity Designer, and Affinity Publisher
Blend mode types
Common blend modes: (A) Normal, (B) Multiply, (C) Screen, (D) Overlay, (E) Colour Burn.
Affinity Photo supports an impressive selection of different blend modes. The most commonly used blend modes are as follows:
- Normal—The default blend mode. The top pixels display over underlying pixels according to the level of top layer opacity.
- Multiply—The blending result combines the top and bottom colour at each pixel position, always producing a darker value.
- Screen—The opposite of Multiply, where the blending result combines the inverse of the top and bottom colour at each pixel position, always producing a lighter value.
- Overlay—Applies either Multiply or Screen Blend mode, depending on the bottom colour at each pixel position. If the bottom layer pixels are less than 50% grey, it multiplies; if greater than 50% it screens.
- Divide1—Lower layers are lightened based on luminance on the upper layer. White has no effect. Lightness is increased progressively from grey through to black.
- Colour Burn1—Darkens the bottom colour pixels relative to the values of the top colour pixels.
00:00 Start
00:56 Most commonly used
08:47 All other blend modes
Other available blend modes include Darken, Darker Colour, Lighten, Lighter Colour, Colour Dodge1, Add, Soft Light, Hard Light, Vivid Light, Pin Light, Linear Light, Linear Burn, Hard Mix, Difference1, Exclusion1, Subtract, Hue2, Saturation2, Luminosity, Color2, Average1, Negation1, Reflect1, Glow1, Contrast Negate, Erase and Passthrough.
These in detail are:
Affinity Photo Version 2 Blend Modes Descriptions
- Darken: This blend mode darkens pixels based on the base layer.
- Darker Colour: This blend mode darkens pixels based on the darker of the two layers.
- Lighten: This blend mode lightens pixels based on the base layer.
- Lighter Colour: This blend mode lightens pixels based on the lighter of the two layers.
- Colour Dodge 1: This blend mode brightens pixels based on the base layer.
- Add: This blend mode adds the pixel values of the two layers together.
- Soft Light: This blend mode creates a soft, diffused effect.
- Hard Light: This blend mode creates a hard, contrasty effect.
- Vivid Light: This blend mode increases the contrast of the image.
- Pin Light: This blend mode creates a high-contrast image with bright highlights and deep shadows.
- Linear Light: This blend mode creates a linear contrast increase.
- Linear Burn: This blend mode creates a linear contrast decrease.
- Hard Mix: This blend mode creates a hard, contrasty effect with bright highlights and deep shadows.
- Difference 1: This blend mode subtracts the pixel values of the two layers from each other.
- Exclusion 1: This blend mode creates a subtle, desaturated effect.
- Subtract: This blend mode subtracts the pixel values of the top layer from the pixel values of the bottom layer.
- Hue 2: This blend mode changes the hue of the base layer based on the hue of the top layer.
- Saturation 2: This blend mode changes the saturation of the base layer based on the saturation of the top layer.
- Luminosity: This blend mode changes the brightness of the base layer based on the brightness of the top layer.
- Colour 2: This blend mode changes the colour of the base layer based on the colour of the top layer.
- Average 1: This blend mode averages the pixel values of the two layers together.
- Negation 1: This blend mode inverts the colours of the top layer.
- Reflect 1: This blend mode creates a reflection effect.
- Glow 1: This blend mode creates a glow effect.
- Contrast Negate: This blend mode negates the contrast of the image.
- Erase: This blend mode erases the top layer.
- Passthrough: This blend mode does not blend the two layers together. (Designer Only.)
1 Not available in Lab16 mode.
2 Not available in Grayscale mode.
Examples
Here are some examples of how the different blend modes can be used:
- Darken: This blend mode can be used to create a shadow effect. For example, you could use the Darken blend mode to add a shadow to a text layer.
- Lighter Colour: This blend mode can be used to create a highlight effect. For example, you could use the Lighter Colour blend mode to add a highlight to a skin layer.
- Colour Dodge 1: This blend mode can be used to brighten the colours of an image. For example, you could use the Colour Dodge1 blend mode to brighten the colours of a flower photo.
- Soft Light: This blend mode can be used to create a soft, diffused effect. For example, you could use the Soft Light blend mode to blend a layer of clouds with a layer of sky.
- Hard Light: This blend mode can be used to create a hard, contrasty effect. For example, you could use the Hard Light blend mode to blend a layer of text with a layer of background.
- Vivid Light: This blend mode can be used to increase the contrast of an image. For example, you could use the Vivid Light blend mode to increase the contrast of a landscape photo.
❇️Subscribe - It's Free.✅
Видео Mastering Blend Modes Tutorial for Affinity Photo, Affinity Designer, and Affinity Publisher канала Affinity Inspiration
Common blend modes: (A) Normal, (B) Multiply, (C) Screen, (D) Overlay, (E) Colour Burn.
Affinity Photo supports an impressive selection of different blend modes. The most commonly used blend modes are as follows:
- Normal—The default blend mode. The top pixels display over underlying pixels according to the level of top layer opacity.
- Multiply—The blending result combines the top and bottom colour at each pixel position, always producing a darker value.
- Screen—The opposite of Multiply, where the blending result combines the inverse of the top and bottom colour at each pixel position, always producing a lighter value.
- Overlay—Applies either Multiply or Screen Blend mode, depending on the bottom colour at each pixel position. If the bottom layer pixels are less than 50% grey, it multiplies; if greater than 50% it screens.
- Divide1—Lower layers are lightened based on luminance on the upper layer. White has no effect. Lightness is increased progressively from grey through to black.
- Colour Burn1—Darkens the bottom colour pixels relative to the values of the top colour pixels.
00:00 Start
00:56 Most commonly used
08:47 All other blend modes
Other available blend modes include Darken, Darker Colour, Lighten, Lighter Colour, Colour Dodge1, Add, Soft Light, Hard Light, Vivid Light, Pin Light, Linear Light, Linear Burn, Hard Mix, Difference1, Exclusion1, Subtract, Hue2, Saturation2, Luminosity, Color2, Average1, Negation1, Reflect1, Glow1, Contrast Negate, Erase and Passthrough.
These in detail are:
Affinity Photo Version 2 Blend Modes Descriptions
- Darken: This blend mode darkens pixels based on the base layer.
- Darker Colour: This blend mode darkens pixels based on the darker of the two layers.
- Lighten: This blend mode lightens pixels based on the base layer.
- Lighter Colour: This blend mode lightens pixels based on the lighter of the two layers.
- Colour Dodge 1: This blend mode brightens pixels based on the base layer.
- Add: This blend mode adds the pixel values of the two layers together.
- Soft Light: This blend mode creates a soft, diffused effect.
- Hard Light: This blend mode creates a hard, contrasty effect.
- Vivid Light: This blend mode increases the contrast of the image.
- Pin Light: This blend mode creates a high-contrast image with bright highlights and deep shadows.
- Linear Light: This blend mode creates a linear contrast increase.
- Linear Burn: This blend mode creates a linear contrast decrease.
- Hard Mix: This blend mode creates a hard, contrasty effect with bright highlights and deep shadows.
- Difference 1: This blend mode subtracts the pixel values of the two layers from each other.
- Exclusion 1: This blend mode creates a subtle, desaturated effect.
- Subtract: This blend mode subtracts the pixel values of the top layer from the pixel values of the bottom layer.
- Hue 2: This blend mode changes the hue of the base layer based on the hue of the top layer.
- Saturation 2: This blend mode changes the saturation of the base layer based on the saturation of the top layer.
- Luminosity: This blend mode changes the brightness of the base layer based on the brightness of the top layer.
- Colour 2: This blend mode changes the colour of the base layer based on the colour of the top layer.
- Average 1: This blend mode averages the pixel values of the two layers together.
- Negation 1: This blend mode inverts the colours of the top layer.
- Reflect 1: This blend mode creates a reflection effect.
- Glow 1: This blend mode creates a glow effect.
- Contrast Negate: This blend mode negates the contrast of the image.
- Erase: This blend mode erases the top layer.
- Passthrough: This blend mode does not blend the two layers together. (Designer Only.)
1 Not available in Lab16 mode.
2 Not available in Grayscale mode.
Examples
Here are some examples of how the different blend modes can be used:
- Darken: This blend mode can be used to create a shadow effect. For example, you could use the Darken blend mode to add a shadow to a text layer.
- Lighter Colour: This blend mode can be used to create a highlight effect. For example, you could use the Lighter Colour blend mode to add a highlight to a skin layer.
- Colour Dodge 1: This blend mode can be used to brighten the colours of an image. For example, you could use the Colour Dodge1 blend mode to brighten the colours of a flower photo.
- Soft Light: This blend mode can be used to create a soft, diffused effect. For example, you could use the Soft Light blend mode to blend a layer of clouds with a layer of sky.
- Hard Light: This blend mode can be used to create a hard, contrasty effect. For example, you could use the Hard Light blend mode to blend a layer of text with a layer of background.
- Vivid Light: This blend mode can be used to increase the contrast of an image. For example, you could use the Vivid Light blend mode to increase the contrast of a landscape photo.
❇️Subscribe - It's Free.✅
Видео Mastering Blend Modes Tutorial for Affinity Photo, Affinity Designer, and Affinity Publisher канала Affinity Inspiration
Affinity Designer Affinity Photo Affinity Photo iPad Affinity for iPad Affinity Tutorials inpainting brush inpainting brush affinity inpainting brush photoshop inpainting brush tool inpainting brush tool affinity ipad pro ipad pro retouch landscape photography tips object removal photo editing photo editing tutorial photography tips photography tricks Text On A Curve photography-topic design-topic Affinity Publlisher
Комментарии отсутствуют
Информация о видео
6 ноября 2023 г. 20:19:24
00:17:04
Другие видео канала
 Blemish Removal in Affinity Photo V2 #Shorts
Blemish Removal in Affinity Photo V2 #Shorts Using Recolour and Curves Adjustments for iPad Using Affinity Photo V2 5
Using Recolour and Curves Adjustments for iPad Using Affinity Photo V2 5 How to Create a Quick Mirrored Landscape Text Effect in Affinity Photo for Desktop or iPad
How to Create a Quick Mirrored Landscape Text Effect in Affinity Photo for Desktop or iPad 4K Version. Curving An Image In a 12oz Tapered Latte Mug With Template In Affinity Photo V2.4
4K Version. Curving An Image In a 12oz Tapered Latte Mug With Template In Affinity Photo V2.4 Rounded corners in a New York minute. #shorts
Rounded corners in a New York minute. #shorts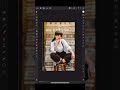 Selected Lens Blur to improve even bad backgrounds
Selected Lens Blur to improve even bad backgrounds Creating Your Own Christmas Cards in Affinity Photo As Well As Other Special Occasion Cards
Creating Your Own Christmas Cards in Affinity Photo As Well As Other Special Occasion Cards Layer Icons Explained for Affinity for iPad
Layer Icons Explained for Affinity for iPad Using Affinity Publisher 2.6 On iPad A17 With FCP. The Famous Artists Cartoon Course
Using Affinity Publisher 2.6 On iPad A17 With FCP. The Famous Artists Cartoon Course Short: The Graphics Foundry - Etsy
Short: The Graphics Foundry - Etsy Creating A Christmas Scissor Skill Activity Book For Kids In Affinity Designer on Windows PC
Creating A Christmas Scissor Skill Activity Book For Kids In Affinity Designer on Windows PC The Dragons of Sara Sara - A Movie Trailer With Affinity Photo Image Work
The Dragons of Sara Sara - A Movie Trailer With Affinity Photo Image Work HotDog Zine Comic Panels in Affinity Designer for Use In Publisher HotDog Zine. Comic Creation.
HotDog Zine Comic Panels in Affinity Designer for Use In Publisher HotDog Zine. Comic Creation. Movie Trailer Creating A Book Cover The Innamincka Affair
Movie Trailer Creating A Book Cover The Innamincka Affair Setup and Use iCloud For Windows With Affinity
Setup and Use iCloud For Windows With Affinity How Do I - Cut A Shape From An Image in Affinity Designer on The iPad Detail
How Do I - Cut A Shape From An Image in Affinity Designer on The iPad Detail How to Make A Retro 80s Book Cover Template in Affinity Photo
How to Make A Retro 80s Book Cover Template in Affinity Photo Curving An Image For a 12oz Tapered Latte Mug With Template In Affinity Photo V2 4 in 4K
Curving An Image For a 12oz Tapered Latte Mug With Template In Affinity Photo V2 4 in 4K Helmingham Hall Garden Visit. Autumn. 2014
Helmingham Hall Garden Visit. Autumn. 2014 Tracing Your Dragons And Fantasy Characters On The iPad for Comic Designers or Beginners alike.
Tracing Your Dragons And Fantasy Characters On The iPad for Comic Designers or Beginners alike. Create A Fun Batman Alert Searchlight - on iPad
Create A Fun Batman Alert Searchlight - on iPad