Creating Smart Art in LibreOffice Writer
Disclaimer/Disclosure: Some of the content was synthetically produced using various Generative AI (artificial intelligence) tools; so, there may be inaccuracies or misleading information present in the video. Please consider this before relying on the content to make any decisions or take any actions etc. If you still have any concerns, please feel free to write them in a comment. Thank you.
---
Summary: Learn how to easily create Smart Art in LibreOffice Writer to enhance the visual appeal of your documents. Follow these step-by-step instructions to effectively use Smart Art features in LibreOffice Writer.
---
Creating Smart Art in LibreOffice Writer
LibreOffice Writer, a powerful open-source word processing tool, offers a variety of features to enhance the visual appeal of your documents. One such feature is Smart Art, which allows you to create visually engaging diagrams and flowcharts effortlessly. In this guide, we'll walk you through the steps to create Smart Art in LibreOffice Writer.
Step 1: Open LibreOffice Writer
Begin by opening LibreOffice Writer on your computer. If you don't have it installed, you can download and install it from the official LibreOffice website.
Step 2: Insert a Smart Art Graphic
Click on the location in your document where you want to insert the Smart Art graphic.
Navigate to the "Insert" menu at the top of the LibreOffice Writer window.
Select "Object" from the dropdown menu, and then choose "Smart Art."
Step 3: Choose a Smart Art Graphic
LibreOffice Writer provides a variety of Smart Art graphics to choose from. These include organizational charts, process diagrams, and more. Select the category that best fits your needs and pick a specific Smart Art graphic.
Step 4: Customize Your Smart Art
Once you've inserted the Smart Art graphic, you can customize it to suit your document's requirements:
Edit Text: Click on the text boxes within the Smart Art to enter your own text. Customize the font, size, and color as needed.
Add Shapes: To add more shapes to your Smart Art, click on a shape, go to the "Format" menu, and select "Add Shape."
Change Layout: Experiment with different layouts by selecting your Smart Art graphic, going to the "Format" menu, and choosing "Layout."
Step 5: Format and Style
Enhance the visual appeal of your Smart Art by formatting and styling it:
Color: Change the color scheme of your Smart Art by selecting it and going to the "Format" menu. Experiment with different color options.
Effects: Apply effects like shadows or 3D formatting to make your Smart Art stand out. Access these options through the "Format" menu.
Step 6: Save Your Document
Once you're satisfied with your Smart Art, save your document to preserve the changes you've made.
Congratulations! You've successfully created Smart Art in LibreOffice Writer, adding a visually appealing element to your document.
Remember, Smart Art is a versatile tool that can be used for various purposes, such as illustrating processes, presenting hierarchies, or showcasing relationships. Explore the different Smart Art graphics and customization options to effectively convey your ideas in LibreOffice Writer.
Видео Creating Smart Art in LibreOffice Writer автора Car Care Fantasies
Видео Creating Smart Art in LibreOffice Writer автора Car Care Fantasies
Информация
28 февраля 2025 г. 8:25:26
00:01:14
Похожие видео
 1000010805.mp4
1000010805.mp4 (моя породия) mirka 2022|2023|черный бумер(хит 2023)(певец morgenhern)
(моя породия) mirka 2022|2023|черный бумер(хит 2023)(певец morgenhern) автобус А4
автобус А4 Андрей Тысленко. Ради цели #интервью #бизнес #предпринимательство #цель #достижения #кризис #работа
Андрей Тысленко. Ради цели #интервью #бизнес #предпринимательство #цель #достижения #кризис #работа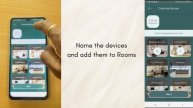 Easy Steps to Add Crabtree smart devices on Rusé App
Easy Steps to Add Crabtree smart devices on Rusé App СМОТРИ ОПИСАНИЕ! Наталья Зубаревич #интервью #бизнес
СМОТРИ ОПИСАНИЕ! Наталья Зубаревич #интервью #бизнес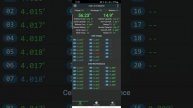 การใช้งานแบตเตอรี่ JK BMS แก้ปัญหาเบื้องต้น
การใช้งานแบตเตอรี่ JK BMS แก้ปัญหาเบื้องต้น 2017 ROLLS ROYCE DAWN
2017 ROLLS ROYCE DAWN 1000058108.mp4
1000058108.mp4 голые попки 18+
голые попки 18+ Dacia Sandero Sandero 1.4 MPI LPG Laureate 1HD/SH/8-fach/TÜV n
Dacia Sandero Sandero 1.4 MPI LPG Laureate 1HD/SH/8-fach/TÜV n From one full IONITY station to another! - Electric Monaco Roadtrip - Part 4
From one full IONITY station to another! - Electric Monaco Roadtrip - Part 4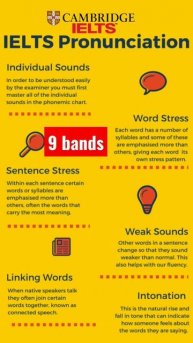 BAN YOUR IELTS WRONG PRONUCIATION FOR 9 BANDS #shorts #short
BAN YOUR IELTS WRONG PRONUCIATION FOR 9 BANDS #shorts #short How to remove the bumper of a BMW E60😱😱: Car parking/#е60 /#top /#shorts
How to remove the bumper of a BMW E60😱😱: Car parking/#е60 /#top /#shorts Unboxing Oraimo Smart Watch Tempo W2 | ارخص سمارت واتش من
Unboxing Oraimo Smart Watch Tempo W2 | ارخص سمارت واتش من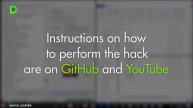 Nintendo’s SNES Classic quickly cracked to run more games
Nintendo’s SNES Classic quickly cracked to run more games лежу и думаю про лубовь))
лежу и думаю про лубовь)) едем на Кегостров
едем на Кегостров Рецепт смузи
Рецепт смузи Ковровая дорожка «ЖЕНЩИНА ГОДА» в этом году была покорена моим сиянием и откровенностью!
Ковровая дорожка «ЖЕНЩИНА ГОДА» в этом году была покорена моим сиянием и откровенностью!
