Java Eclipse Tutorial - Part 3: Exploring the Eclipse User Interface
Take the FULL course: http://goo.gl/042JWo
SUBSCRIBE to this channel: http://goo.gl/EV6Kwv
Website: http://www.luv2code.com
---
In this video tutorial, we will explore the Eclipse User Interface. This will include windows, menus, views and perspectives.
---
Website: http://www.luv2code.com
YouTube: http://goo.gl/EV6Kwv
Twitter: http://goo.gl/ALMzLG
Facebook: http://goo.gl/8pDRdA
View more videos on my “Eclipse Playlist”: http://goo.gl/R3p3m8
---
Video Transcript
Time - 00:00
Hi. This is Chad (shod) with luve2code.com. In this video we will explore the user interface in Eclipse. We will examine windows, menus, videos and perspectives. Let's get started.
Time -00:12
When you launch the Eclipse application you'll see a screen that is similar to this. This is the general layout of Eclipse when you use it for job or development. The window has three main sections. On the left hand side is the package explorer. In the center is the main window. At the bottom are additional views for console output, problems and other items.
Time - 00:31
Moving back the package explorer view you can use this to keep track of multiple projects. You can open the projects by simply expanding the folders. Here I have a samples project. I'll expand the source directory. There is a package called samples. Then, here we have two java files, Driver.java and Passwordutils. You can expand each one of those and you'll see a list of methods and fields for those classes. Here I'll take a look at the generate password method. I can double click it and I'll see the source code in the main editor window.
Time - 01:01
Now that we have the method open we can view the code, scroll through and click ion all the other code. If you need to get a larger view of your screen you can simply double click the tab at the top. This will maximize the window, just to give you more real state to play around with your code. Then to go back to the regular view you just double click one more time and it'll pull it up.
Time - 01:20
The Eclipse editor also has another feature that's very useful. You can hover over method and I like to bring up the job or doc for that method, so that's the documentation. Here we'll see the documentation for the append method. Also, at the bottom there is a tab called Javadoc. When you select one of the methods you'll see it right here instead of having to wait for the popup or worry about the popup moving away, so a very useful feature.
Time - 01:41
If you have any problems with your code, say, for example, I have a typo on the method name and it'll bring up a red X and also red squiggly to show you there is an error, so you can hover over it and it’ll give it error right there on your screen. Also, you can move to this Problems tab at the bottom, and it'll give you a list of all the errors so you can work through them accordingly. On this example I'll just go and fix the error message and I'm ready to go, and the error message goes away at the bottom.
When you run your application, at the bottom of the screen you'll see the console output. I'll simply run the app by saying Run as Java application. At the bottom there is a new tab that is showed up, console output. That's the output in your application. You can double click it to get a much larger view of it, double click again to go back to the original view. When you're done or you want to clear out this window you simply hit the X and that'll clear it out. When you run the application one more time you'll see the same output out there at the bottom with the results of your program.
Time - 02:38
If you accidentally happen to close your console window by mistake, by maybe hitting the X on it, then you can always get back to that console view by going to Window, Show View, Console. That'll give you the console window back at the original location.
Time - 02:55
Now what I'll do is I'll show you the outline view. The outline view is an alternative way of looking at a job or class to get a list of the fields and the methods. You can view the outline view by going to Window, Show View, and Outline. Also bring up the outline view, so it's over on the right hand side. It has the class, list of fields and the list of methods.
Time - 03:17
One really cool thing about Eclipse is that you can customize the layout of your different views. Instead of having the outline view over in the far right hand side, it would be nice if it's over on the left side of the window. I can simply grab the tab title and move it one over to the left hand side. Now I have the outline view at the top and the package explorer at the bottom. I'd like for these to show up side-by-side.
[snip]
Complete transcript available here: http://www.luv2code.com/?p=834
Видео Java Eclipse Tutorial - Part 3: Exploring the Eclipse User Interface автора Java Исследователи
Видео Java Eclipse Tutorial - Part 3: Exploring the Eclipse User Interface автора Java Исследователи
Информация
5 декабря 2023 г. 7:23:37
00:05:01
Похожие видео
 java dunyo seni tog'angmas uzb song
java dunyo seni tog'angmas uzb song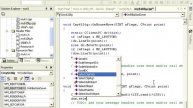 Графический интерфейс. Битовый массив CBitmap. Часть 2. Урок 101
Графический интерфейс. Битовый массив CBitmap. Часть 2. Урок 101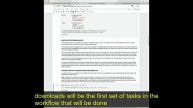 Astronomical Image Proacessing at Scale With Pegasus and Montage
Astronomical Image Proacessing at Scale With Pegasus and Montage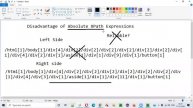 Selenium Java Training - Session 15 - XPath Expressions - Cheat-sheet - Part 1
Selenium Java Training - Session 15 - XPath Expressions - Cheat-sheet - Part 1 ⛺Поход выходного дня | жара | шашлыки | холодина | бушкрафт
⛺Поход выходного дня | жара | шашлыки | холодина | бушкрафт Микро Маска DeepMaster
Микро Маска DeepMaster Убираем жирные пятна
Убираем жирные пятна Топор Хозяин мастерская Жбанова
Топор Хозяин мастерская Жбанова Лёгкий способ очистить гранат
Лёгкий способ очистить гранат Сид, Мэнни и Диего ждут тебя в увлекательном приключении ЛЕДНИКОВОГО ПЕРИОДА 1# игра в описание
Сид, Мэнни и Диего ждут тебя в увлекательном приключении ЛЕДНИКОВОГО ПЕРИОДА 1# игра в описание Я прошёл Plants vs. Zombies : Eclise БЕЗ ПОДСОЛНУХОВ (Все Части)
Я прошёл Plants vs. Zombies : Eclise БЕЗ ПОДСОЛНУХОВ (Все Части) Практичное использование пустых баночек для приготовления блинчиков
Практичное использование пустых баночек для приготовления блинчиков HOW TO DOWNLOAD THE AMAZING SPIDERMAN 3 GAME ON PC || SHB WORLD INDIA
HOW TO DOWNLOAD THE AMAZING SPIDERMAN 3 GAME ON PC || SHB WORLD INDIA 00124 Маргеловцы Снаряжение магазина
00124 Маргеловцы Снаряжение магазина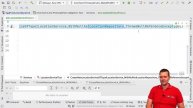 Egg Production App | FullStack | S1P8 | Assert Throws Exception
Egg Production App | FullStack | S1P8 | Assert Throws Exception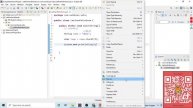 Java : Pembahasan Tentang Palindrom
Java : Pembahasan Tentang Palindrom Лайфхак как быстро заправить одеяло в пододеяльник
Лайфхак как быстро заправить одеяло в пододеяльник Лайфхак как легко слепить фрикадельки
Лайфхак как легко слепить фрикадельки How a Register File Works – Superscalar 8-Bit CPU #16
How a Register File Works – Superscalar 8-Bit CPU #16 Bomberman World - All Bosses (No Damage)
Bomberman World - All Bosses (No Damage)
