How to Delete Blank Rows in Excel | 3 Ways to Remove Empty Rows in Excel
In this video, we’ll be showing you how to delete blank rows in Excel.
Deleting blank rows can help you organize and more effectively present your data in Excel. If you need to find and delete blank rows, especially if you have a large dataset, Excel makes it easy to do so. We will go through the steps to delete blank rows in Excel.
➡️ In your Excel sheet, go under the Home tab and click Find & Select in the Editing group.
➡️ Click Go To Special… in the drop-down.
➡️ Select Blanks and hit OK.
➡️ Excel will search the entire document for Blanks, alternatively you can highlight a section to reduce the search parameters.
➡️ Next, click the drop-down under Delete in the Home tab and the Cells group.
➡️ Finally, click Delete Sheet Rows. You can also delete by Columns, or individual cells and then shift either left or up.
Excel has tools to help you manage large sets of data. Finding and deleting blank rows is just one of them.
❓? What favorite tools do you use to manage large sets of data? Please let us know in the comments.
#HowTech #Excel
--------------------------------------------------------------------------------------------------------------
✅All our announcements are available here https://t.me/howtechtv
✅ Commercial questions info@howtech.tv
✅ Instagram https://www.instagram.com/howtechprojects
✅ Twitter https://twitter.com/howtechprojects
Видео How to Delete Blank Rows in Excel | 3 Ways to Remove Empty Rows in Excel автора Программирование Всплеск
Видео How to Delete Blank Rows in Excel | 3 Ways to Remove Empty Rows in Excel автора Программирование Всплеск
Информация
2 декабря 2023 г. 9:30:27
00:02:07
Похожие видео
 How To Reset Root Password In Linux| Centos|RHEL #linux #root #howto #configure @Technicalturbo
How To Reset Root Password In Linux| Centos|RHEL #linux #root #howto #configure @Technicalturbo Мои 400 узлов. Навес нити на основу. ABOK 75. Коровий узел
Мои 400 узлов. Навес нити на основу. ABOK 75. Коровий узел![MY First Plex Media Server [Part 1]—Research and planning](http://pic.rutubelist.ru/video/c5/9a/c59ab84fc5874d89a14336eca9bce975.jpg?size=s) MY First Plex Media Server [Part 1]—Research and planning
MY First Plex Media Server [Part 1]—Research and planning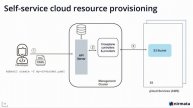 Securely provisioning cloud resources using Kyverno and Crossplane
Securely provisioning cloud resources using Kyverno and Crossplane Бумага для масла и акрила BRAUBERG ART PREMIERE
Бумага для масла и акрила BRAUBERG ART PREMIERE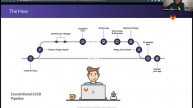 Fairwinds Kubernetes Clinic: Powering your infrastructure with GitOps using GitLab
Fairwinds Kubernetes Clinic: Powering your infrastructure with GitOps using GitLab Шнур полипропиленовый Белый 5 мм 2 нити. Пряжа для руко?
Шнур полипропиленовый Белый 5 мм 2 нити. Пряжа для руко? Как рисовать портрет | Алая ведьма #shorts
Как рисовать портрет | Алая ведьма #shorts 12
12 Точим триммер для усов по заветам праотцов!
Точим триммер для усов по заветам праотцов!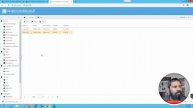 OpenMediaVault Install on Proxmox as a virtual machine // Create and connect to NFS
OpenMediaVault Install on Proxmox as a virtual machine // Create and connect to NFS Резак для кругов с Алиэкспресс
Резак для кругов с Алиэкспресс СКЕТЧБУКА обзор (+- да) 👽 масло, прокриэйт и тд
СКЕТЧБУКА обзор (+- да) 👽 масло, прокриэйт и тд Машинное вязание, курс вязания с нуля
Машинное вязание, курс вязания с нуля Новый менструальный стаканчик, медицинский силикон, ж
Новый менструальный стаканчик, медицинский силикон, ж Nexus of Information: Connecting a Data Source
Nexus of Information: Connecting a Data Source #shorts 💞 Рисуем Мишку с Сердцем / Рисунок на День влюбленных / Drawing for Valentine's day
#shorts 💞 Рисуем Мишку с Сердцем / Рисунок на День влюбленных / Drawing for Valentine's day k3d animation Phase 1: Light Fade Animated
k3d animation Phase 1: Light Fade Animated Kubernetes - 05 - All about Kubernetes Deployments | DaemonSets | StatefulSets
Kubernetes - 05 - All about Kubernetes Deployments | DaemonSets | StatefulSets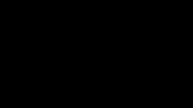 Рисую и смотрю аниме. Субботний стрим
Рисую и смотрю аниме. Субботний стрим
