Разбор строки subSplit и ctlSetValue (ЛЕВСИМВ (LEFT), ПРАВСИМВ (RIGHT) или ПСТР (MID))
#TipOfTheDay #UserForms #Table #ReportTable #Ветка_33хх
Тело: https://cloud.mail.ru/public/BEjS/syDAm2rKZ
Нужно:
• Разбить строку по символу «×»;
• Отсортировать по возрастанию, в каждом поддиапазоне;
• Автоматически проставить позиции;
• Определить количество одинаковых значений;
• Сформировать текстовую строку;
• Вывести на чертёж;
00:04 Открываем таблицу в «Редакторе таблиц». В таблице имеется форма для интерактивного взаимодействия при создании отчёта с обратной связью с чертежом
00:15 Вставляем раздел отчёта. В качестве источника данных выбираем «Позиционные выноски», расположенные на слое «Example». В столбце «А» отчёту будет вычисляться номер «Позиции». Для этого пишем выражение =row-I$15, где ячейка «I$15=row». В столбце «В» задаём значение первой строки «позиционной выноски» =Object.String1
00:58 Так как нам нужно будет разделить содержимое =Object.String1 по символу «×», которого не т на клавиатуре, заходим в «спец. Символы» вставляем это символ в ячейки и вырезаем его, тем самым копируя его в «буфер обмена»
01:05 В ячейке «С» строки отчёта пишем функцию subSplit , в качестве первого аргумента ссылаемся на ячейку off(0;-1), в качестве разделителя строки пишем "×", и 1 - первая группа символов. =subSplit(off(0;-1) ;"×";1). Примечание: в качестве первого аргумента можно использовать «Object.String1» или непосредственный адрес «В16». Но лучше использовать «относительный» адрес ячейки.
01:39 Для ячеек отчёта «D» и «E» пишем =subSplit(off(0;-2) ;"×";2) и =subSplit(off(0;-3) ;"×";3) соответственно.
02:07 В ячейке «F» перемножаем полученные в столбцах «C», «D» и «E» значения, вычисляя «объём»
02:26 В ячейке «G» определяем, что должно должна содержать вторая строка «Позиционной выноски». Мы хотим вывести туда позицию (столбец «А» отчёта), толщину (столбец «Е» отчёта) и суммарное количество данных записей на чертеже (count()). Сложим все вместе: ="Поз."+off(0;-6)+"(S="+off(0;-2)+"мм, "+count()+"шт.)". В «кавычках» просто текстовые константы, которые будут добавляться в нужное место строки
02:54 Теперь нам нужно просто передать вычисленное в столбце «G» значение во вторую строку «позиционной выноски» =sum(ctlsetValue(off(0;-1);Object.String2)). Функция ctlsetValue в качестве первого аргумента принимает значение «ЧТО передавать» (off(0;-1)), а второй аргумент «КУДА передавать» (Object.String2)
03:34 После закрытия диалога «Редактора таблиц» мы видим, что у четырёх «позиционных выносок», расположенных на слое «Example», появились значения во второй строке, соответствующие вычисленным в отчёте.
03:37 При переносе «Позиционных выносок» на разные слои вторая строка выносок, попавших на слой «Example», автоматически пересчитывается.
04:48 Теперь мы должны найти одинаковые «позиционные выноски». Заходим в диалог «Группировка и объединение» и создаём правила для «Объединения» , «Группировки» и «Сортировки». Задаём объединение по "С" и "D" и группировку по "Е". Теперь функция count() в колонке «G» считает нам количество сгруппированных строк. Например: Поз.2 (S=2мм, 3шт.)
04:59 Теперь расчётные данные предаются в объект. Но, при изменении условия выборки, ничего не меняется в уже установленных объектах. Так как при изменении слоя они автоматически пропадают из выборки и, соответственно, из отчёта.
05:11 Мы можем отредактировать «позиционную выноску» через диалог или через свойства платформы, но для полного счастья нам хотелось бы добиться полной автоматизации.
05:15 Заходим в диалог «Редактирование таблицы» и создаём новый отчёт. Нажимаем «Выбрать исходные объекты» и, Указав «Позиционную выноску», добавляем условие, что выбор по все слоям кроме «Example».
05:57 В любой столбец нового отчёта, кроме «А», вставляем =sum(ctlsetValue(off(0;-1);Object.String2)). Теперь, при переносе «Позиционной выноски» со слоя «Example» на любой другой слой, значение второй строки выноски будет «обнуляться»
06:20 Группируем отчёт по столбцу «А»
06:40 Проверяем работу
07:20 Воспользуемся созданным отчётом, как прототипом для работы с абсолютно другим объектом.
07:27 Для этого нам нужно поменять источник данных для отчёта на «Параметрический объект»
07:41 Изменить источник строк столбца «В» на «=Object.sPartName» и целевой параметр в столбце «Н» на =sum(ctlsetValue(off(0;-1);Object.sPoz)).
08:22 Так как слово «Поз.» уже присутствует в параметрическом объекте, мы легко можем модифицировать строку в ячейке «G» - просто удалив “Поз. “+
09:07 Редактируем "источник данных" и "строк" второго отчёта в таблице.
Видео Разбор строки subSplit и ctlSetValue (ЛЕВСИМВ (LEFT), ПРАВСИМВ (RIGHT) или ПСТР (MID)) автора MCAD
Видео Разбор строки subSplit и ctlSetValue (ЛЕВСИМВ (LEFT), ПРАВСИМВ (RIGHT) или ПСТР (MID)) автора MCAD
Показать
Информация
7 февраля 2025 г. 8:42:52
00:09:50
Похожие видео
 Почему не работает объединение и пользовательская сортировка в отчётах?
Почему не работает объединение и пользовательская сортировка в отчётах? #Dashboard Обеспечение выбора параметров по разным критериям
#Dashboard Обеспечение выбора параметров по разным критериям Взять с чертежа
Взять с чертежа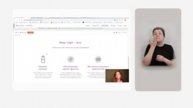 Урок 6. Преимущества, карточки товара, работа с иконкам
Урок 6. Преимущества, карточки товара, работа с иконкам 7 класс - Биология - Класс хрящевые рыбы
7 класс - Биология - Класс хрящевые рыбы 7 класс - Биология - Мелкий рогатый скот
7 класс - Биология - Мелкий рогатый скот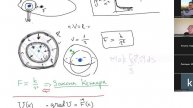 Лекция 7. Субстанциональный подход и уравнения с частными производными
Лекция 7. Субстанциональный подход и уравнения с частными производными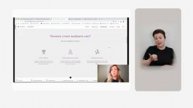 Урок 2. Создание и настройки страницы и адаптация шабло
Урок 2. Создание и настройки страницы и адаптация шабло Болт Шайба Гайка Стандартные детали
Болт Шайба Гайка Стандартные детали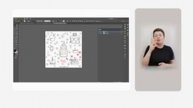 Урок 4. Векторные обложки и настройка форм
Урок 4. Векторные обложки и настройка форм 7 класс - Биология - Водные млекопитающие
7 класс - Биология - Водные млекопитающие 7 класс - Биология - Класс паукообразные
7 класс - Биология - Класс паукообразные ЦЕННОСТЬ БИТКОИНА СЕГОДНЯ I КРАЖА 1.5 МЛРД У BYBIT I ОБЗОР РЫНКА BTC и ETH
ЦЕННОСТЬ БИТКОИНА СЕГОДНЯ I КРАЖА 1.5 МЛРД У BYBIT I ОБЗОР РЫНКА BTC и ETH 7 класс - Биология - Места обитания и внешние строения рыб
7 класс - Биология - Места обитания и внешние строения рыб S.Esenin “Arrivederci amico mio…”
S.Esenin “Arrivederci amico mio…” Высоцкий - Баллада о борьбе
Высоцкий - Баллада о борьбе Деление строки по символу
Деление строки по символу ️ Multiline ⚠️ leader (markers) with the same set Dynamic block of attributes
️ Multiline ⚠️ leader (markers) with the same set Dynamic block of attributes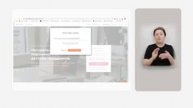 Урок 3. Работа с брифом и планом, создание обложек, подг
Урок 3. Работа с брифом и планом, создание обложек, подг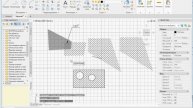 Нет нужно OSOPTIONS 6
Нет нужно OSOPTIONS 6
