WordPress Blocks: The New Editor Of WordPress EXPLAINED
If you are struggling to understand how to use WordPress Blocks, you are in the right place.
Here is how it works step by step.
1. What are WordPress Blocks? - 0:50
2. How can I use WordPress Blocks? - 1:30
3. Can I have more MordPress Blocks? - 6:14
I illustrate the editor’s key features by walking you through what it’s like to create a basic WordPress post, but you can use the same approach no matter what type of content you’re creating.
The WordPress theme I use in this video is Neve, a super fast and featherweight theme which works perfectly with WordPress blocks.
Download Neve: https://themeisle.com/themes/neve/
And even more, I will introduce you Otter, a WordPress plugin that comes with new feature-rich blocks to enhance your content creation experience.
Download Otter Blocks: https://wordpress.org/plugins/otter-blocks/
Blocks are the new way in which WordPress organizes the content inside your blog posts and pages.
If you create a new post, for example, you’ll see this content editing panel that’s block-based instead of what was previously there.
Compared to its predecessor, this new block editor is a huge upgrade.
The editing experience is distraction-free and much more streamlined.
This is because you only see the main canvas and no other unnecessary elements.
The first thing you’ll want to do is give your post a title, using the dedicated field at the top of the editor.
This works exactly the same way as it did in the classic editor. After that, however, things start to change.
If you hover over the area directly below your post’s title, you’ll see a few icons.
The Plus icon lets you select WordPress blocks and add them to your post. On the right, there are also options to quickly add the most commonly-used blocks – the text, image, and gallery options.
For now, click on the Plus icon, and you’ll see a new menu.
This menu lists out all the blocks that the editor currently includes.
There’s a section at the top with your own Most Used options, a number of organized categories underneath, and even a search bar to help you find what you need quickly.
If you have installed the Otter plugin, you can see even more blocks here. I'll show you more details later in this video, so keep watching.
To add a block to your post, you just have to find and click on it.
Let’s start simple, with a Paragraph block. Place the block in your post, then move to the next step.
You can also create a paragraph block by simply typing in the editor, which is the default block actually.
When you add a paragraph block, it doesn’t look like much right away. However, once you begin to start typing into the field, new options will appear.
You’ll see some basic formatting settings, such as alignment, bold, and italics. In addition, check out the right-hand sidebar of the editor screen.
There, you’ll find more block-specific options.
In this case, you can change the text’s font size and color, add a drop cap, and even include some custom CSS in the Advanced menu.
Any changes you make, either here or on the block itself, will be immediately visible.
What I like about the new block editor is that it lets you set a different background color for each block. This can be useful if you want to highlight specific sections, for example.
Each one of the WordPress blocks on offer comes with its own unique settings.
Furthermore, if you hit Enter, you’ll add a new block below your paragraph block. However, this time you can try adding an image block by using that same plus sign.
As you can see, you’re able to upload an image or add one that’s already in your Media Library. You can edit the image, alter its alignment, and so on.
As an alternative to hitting the Plus sign, you can type a “/” in an empty block followed by the name of the block that you want to insert.
Once you learn which blocks are available, this is a much faster way to add new blocks.
Website → https://themeisle.com
WordPress Articles → https://themeisle.com/blog/
Facebook → https://www.facebook.com/themeisle/
ThemeIsle is the go-to source for the High-Quality WordPress Themes (both free & premium), and plugins every website owner needs. We're passioned about all things WordPress, but we're not afraid to tackle other web related subjects. Our goal is to give those websites easy-to-use themes and designs that can be managed by everyone.
Видео WordPress Blocks: The New Editor Of WordPress EXPLAINED канала ThemeIsle: WordPress Tutorials & Reviews
Here is how it works step by step.
1. What are WordPress Blocks? - 0:50
2. How can I use WordPress Blocks? - 1:30
3. Can I have more MordPress Blocks? - 6:14
I illustrate the editor’s key features by walking you through what it’s like to create a basic WordPress post, but you can use the same approach no matter what type of content you’re creating.
The WordPress theme I use in this video is Neve, a super fast and featherweight theme which works perfectly with WordPress blocks.
Download Neve: https://themeisle.com/themes/neve/
And even more, I will introduce you Otter, a WordPress plugin that comes with new feature-rich blocks to enhance your content creation experience.
Download Otter Blocks: https://wordpress.org/plugins/otter-blocks/
Blocks are the new way in which WordPress organizes the content inside your blog posts and pages.
If you create a new post, for example, you’ll see this content editing panel that’s block-based instead of what was previously there.
Compared to its predecessor, this new block editor is a huge upgrade.
The editing experience is distraction-free and much more streamlined.
This is because you only see the main canvas and no other unnecessary elements.
The first thing you’ll want to do is give your post a title, using the dedicated field at the top of the editor.
This works exactly the same way as it did in the classic editor. After that, however, things start to change.
If you hover over the area directly below your post’s title, you’ll see a few icons.
The Plus icon lets you select WordPress blocks and add them to your post. On the right, there are also options to quickly add the most commonly-used blocks – the text, image, and gallery options.
For now, click on the Plus icon, and you’ll see a new menu.
This menu lists out all the blocks that the editor currently includes.
There’s a section at the top with your own Most Used options, a number of organized categories underneath, and even a search bar to help you find what you need quickly.
If you have installed the Otter plugin, you can see even more blocks here. I'll show you more details later in this video, so keep watching.
To add a block to your post, you just have to find and click on it.
Let’s start simple, with a Paragraph block. Place the block in your post, then move to the next step.
You can also create a paragraph block by simply typing in the editor, which is the default block actually.
When you add a paragraph block, it doesn’t look like much right away. However, once you begin to start typing into the field, new options will appear.
You’ll see some basic formatting settings, such as alignment, bold, and italics. In addition, check out the right-hand sidebar of the editor screen.
There, you’ll find more block-specific options.
In this case, you can change the text’s font size and color, add a drop cap, and even include some custom CSS in the Advanced menu.
Any changes you make, either here or on the block itself, will be immediately visible.
What I like about the new block editor is that it lets you set a different background color for each block. This can be useful if you want to highlight specific sections, for example.
Each one of the WordPress blocks on offer comes with its own unique settings.
Furthermore, if you hit Enter, you’ll add a new block below your paragraph block. However, this time you can try adding an image block by using that same plus sign.
As you can see, you’re able to upload an image or add one that’s already in your Media Library. You can edit the image, alter its alignment, and so on.
As an alternative to hitting the Plus sign, you can type a “/” in an empty block followed by the name of the block that you want to insert.
Once you learn which blocks are available, this is a much faster way to add new blocks.
Website → https://themeisle.com
WordPress Articles → https://themeisle.com/blog/
Facebook → https://www.facebook.com/themeisle/
ThemeIsle is the go-to source for the High-Quality WordPress Themes (both free & premium), and plugins every website owner needs. We're passioned about all things WordPress, but we're not afraid to tackle other web related subjects. Our goal is to give those websites easy-to-use themes and designs that can be managed by everyone.
Видео WordPress Blocks: The New Editor Of WordPress EXPLAINED канала ThemeIsle: WordPress Tutorials & Reviews
Показать
Комментарии отсутствуют
Информация о видео
11 февраля 2019 г. 11:52:46
00:13:13
Другие видео канала
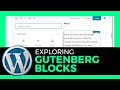 Exploring the WordPress Block Editor (the various blocks in Gutenberg)
Exploring the WordPress Block Editor (the various blocks in Gutenberg) Gutenberg Wordpress Tutorial | Step by Step Gutenberg Wordpress Blocks
Gutenberg Wordpress Tutorial | Step by Step Gutenberg Wordpress Blocks How to Create a Separate Page for Blog Posts
How to Create a Separate Page for Blog Posts![Build A Landing Page With WordPress Using The Block Editor [Gutenberg]](https://i.ytimg.com/vi/aGMGh9HksG8/default.jpg) Build A Landing Page With WordPress Using The Block Editor [Gutenberg]
Build A Landing Page With WordPress Using The Block Editor [Gutenberg] Dynamic Blocks with Stretch
Dynamic Blocks with Stretch Contact Form 7 Tutorial
Contact Form 7 Tutorial How to Resize Images in WordPress for Performance : WordPress: Beyond the Basics
How to Resize Images in WordPress for Performance : WordPress: Beyond the Basics WordPress Tutorial For Beginners - Step by Step
WordPress Tutorial For Beginners - Step by Step WordPress Block Editor - Basic Overview
WordPress Block Editor - Basic Overview Design Your WordPress Blog Posts With Elementor's Single Post Template
Design Your WordPress Blog Posts With Elementor's Single Post Template How to Create a Reusable Block in WordPress Block Editor
How to Create a Reusable Block in WordPress Block Editor How to Create a Menu in Wordpress
How to Create a Menu in Wordpress Yoast SEO Tutorial 2020 | SEO For Beginners
Yoast SEO Tutorial 2020 | SEO For Beginners Position an image next to text with Gutenberg
Position an image next to text with Gutenberg 10 Essential Plugins For Your Gutenberg Wordpress Site
10 Essential Plugins For Your Gutenberg Wordpress Site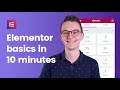 Elementor Wordpress Tutorial - The Basics in 10 Minutes
Elementor Wordpress Tutorial - The Basics in 10 Minutes![Best Block Plugins For WordPress: Expand Your Block Editor [Gutenberg]](https://i.ytimg.com/vi/64Ix9C8trWM/default.jpg) Best Block Plugins For WordPress: Expand Your Block Editor [Gutenberg]
Best Block Plugins For WordPress: Expand Your Block Editor [Gutenberg] How to group and reuse blocks in the WordPress block editor | Block editor training
How to group and reuse blocks in the WordPress block editor | Block editor training Hestia 3.0 Full Tutorial and Demo Step By Step (Free WordPress Theme)
Hestia 3.0 Full Tutorial and Demo Step By Step (Free WordPress Theme) WordPress Gutenberg Blocks Tutorial Showing How Gutenberg Could Be A Real Page Builder With Getwid
WordPress Gutenberg Blocks Tutorial Showing How Gutenberg Could Be A Real Page Builder With Getwid