Как пользоваться Android Pay? Настраиваем бесконтактную оплату с телефона, привязываем карту банка
Сегодня мы расскажем вам о том, как настроить и пользоваться платежной системой Android Pay.
Но прежде чем мы начнем подпишитесь на наш канал и не забудьте нажать на колокольчик чтобы первыми посмотреть наши новые видео.
Оплата покупок в магазинах с помощью банковских карт уже стала для нас привычной.
Но не так давно появился еще более удобный и интересный способ оплаты – это платеж с помощью вашего мобильного телефона.
Если вы обладатель Android устройства, то вы можете воспользоваться такой системой бесконтактных платежей.
Ранее она называлась Android Pay, но совсем недавно объединившись с Google Wallet сменила название на Google Pay.
Эта система позволяет вам привязать свою банковскую карту к приложению, а затем использовать сервис на смартфоне или «умных» часах для оплаты товаров и услуг.
Данная технология позволяет привязать к приложению все ваши карты и вам больше не придется носить их с собой.
Google Pay не берёт комиссию с пользователя — со счёта покупателя списывается только сумма, указанная в чеке.
Однако есть ряд ограничений в использовании, с которыми вы можете столкнуться.
Google Pay можно подключить только к устройствам с NFC.
Если ваш телефон не оснащен NFC чипом, то воспользоваться этой системой вы к сожалению, не сможете.
На устройстве должна быть установлена официальная прошивка не ниже Android KitKat (4.4) и более новые — Lollipop (5.0, 5.1), Marshmallow (6.0) и Nougat (7.0, 7.1).
Ваш банк должен поддерживать Google Pay, а также ваши карты должны поддерживаться приложением.
И еще один важный момент на вашем устройстве не должны быть получены root-права и не должен быть разблокирован bootloader.
Чтобы начать пользоваться Google Pay для начала вам нужно установить приложение.
Для этого зайдите в Play Маркет и введите в строку поиска Google Pay.
Кликните на результат поиска и нажмите кнопку Установить.
Когда приложение загрузится нажмите на кнопку Открыть чтобы запустить его.
Нажмите кнопку Начать.
На открывшейся странице нажмите Добавить карту.
Откроется камера и вам нужно будет сфотографировать карту полностью поместив ее в кадр.
Это нужно для того чтобы сервис считал номер карты.
Если хотите то можете ввести эту информацию самостоятельно.
Для этого нажмите на кнопку Добавить вручную.
Затем введите месяц и год окончания действия карты и CVC код.
Далее укажите имя, страну и адрес, индекс и номер телефона.
После этого нажмите кнопку Сохранить.
Отроется страница с условиями пользовательского соглашения.
Нажмите кнопку Еще, а затем кнопку Принять.
После этого вам надо будет настроить блокировку экрана. Нажмите кнопку Настроить.
Выберете один из предложенных вариантов.
Важный момент. Если отключить защиту телефона, данные из приложения Google Pay будут удалены.
Откроется страница с подтверждением карты.
Нажмите кнопку Продолжить и на ваш телефон будет отправлено смс с кодом.
Затем введите полученный код.
Все готово. Карта подключена к приложению.
Если вы подключите несколько карт, то одну из них нужно будет выбрать в качестве стандартной, которая будет использоваться по умолчанию.
Если вы захотите воспользоваться другой картой, то перед оплатой нужно открыть приложение и выбрать нужную карту.
Воспользоваться Google Pay очень просто. Помните, что NFC должно быть активно.
Итак, когда вам понадобится расплатиться для начала, разблокируйте телефон.
Затем поднесите его к платежному терминалу на несколько секунд.
Если операция окажется успешной, на экране появится оповещение об этом и изображение используемой карты.
В России при совершении бесконтактных платежей вам придется ввести PIN-код при покупке на сумму более 1000 рублей.
Помимо банковских карт в Google Pay можно сохранять подарочные и бонусные карты торговых сетей.
Чтобы подключить такую карту, кликните на вкладку Карты и нажмите на значок с плюсиком.
В выпавшем списке выберете пункт Добавить карту постоянного клиента.
Затем выберете нужное название из списка или воспользуйтесь поиском.
Поместите штрихкод в центр рамки, а если штрихкода нет, то введите номер карты вручную.
Затем нажмите кнопку Сохранить. Все готово.
В магазине вам надо будет открыть на телефоне нужную карту лояльности и показать устройство кассиру для сканирования или ручного ввода штрихкода.
Если случится так что вы потеряете свой телефон, его можно заблокировать или стереть с помощью Android Device Manager.
Также данные из Android Pay автоматически стираются, если устройство неактивно в течение 90 дней и более.
А вы уже решили, что оплатите с помощью Android Pay? Свои ответы пишите в комментариях.
Спасибо за внимание. Если это видео было для вас полезным ставьте лайк.
Видео Как пользоваться Android Pay? Настраиваем бесконтактную оплату с телефона, привязываем карту банка канала HOWTECH RU - Видеоуроки и Лайфхаки
Но прежде чем мы начнем подпишитесь на наш канал и не забудьте нажать на колокольчик чтобы первыми посмотреть наши новые видео.
Оплата покупок в магазинах с помощью банковских карт уже стала для нас привычной.
Но не так давно появился еще более удобный и интересный способ оплаты – это платеж с помощью вашего мобильного телефона.
Если вы обладатель Android устройства, то вы можете воспользоваться такой системой бесконтактных платежей.
Ранее она называлась Android Pay, но совсем недавно объединившись с Google Wallet сменила название на Google Pay.
Эта система позволяет вам привязать свою банковскую карту к приложению, а затем использовать сервис на смартфоне или «умных» часах для оплаты товаров и услуг.
Данная технология позволяет привязать к приложению все ваши карты и вам больше не придется носить их с собой.
Google Pay не берёт комиссию с пользователя — со счёта покупателя списывается только сумма, указанная в чеке.
Однако есть ряд ограничений в использовании, с которыми вы можете столкнуться.
Google Pay можно подключить только к устройствам с NFC.
Если ваш телефон не оснащен NFC чипом, то воспользоваться этой системой вы к сожалению, не сможете.
На устройстве должна быть установлена официальная прошивка не ниже Android KitKat (4.4) и более новые — Lollipop (5.0, 5.1), Marshmallow (6.0) и Nougat (7.0, 7.1).
Ваш банк должен поддерживать Google Pay, а также ваши карты должны поддерживаться приложением.
И еще один важный момент на вашем устройстве не должны быть получены root-права и не должен быть разблокирован bootloader.
Чтобы начать пользоваться Google Pay для начала вам нужно установить приложение.
Для этого зайдите в Play Маркет и введите в строку поиска Google Pay.
Кликните на результат поиска и нажмите кнопку Установить.
Когда приложение загрузится нажмите на кнопку Открыть чтобы запустить его.
Нажмите кнопку Начать.
На открывшейся странице нажмите Добавить карту.
Откроется камера и вам нужно будет сфотографировать карту полностью поместив ее в кадр.
Это нужно для того чтобы сервис считал номер карты.
Если хотите то можете ввести эту информацию самостоятельно.
Для этого нажмите на кнопку Добавить вручную.
Затем введите месяц и год окончания действия карты и CVC код.
Далее укажите имя, страну и адрес, индекс и номер телефона.
После этого нажмите кнопку Сохранить.
Отроется страница с условиями пользовательского соглашения.
Нажмите кнопку Еще, а затем кнопку Принять.
После этого вам надо будет настроить блокировку экрана. Нажмите кнопку Настроить.
Выберете один из предложенных вариантов.
Важный момент. Если отключить защиту телефона, данные из приложения Google Pay будут удалены.
Откроется страница с подтверждением карты.
Нажмите кнопку Продолжить и на ваш телефон будет отправлено смс с кодом.
Затем введите полученный код.
Все готово. Карта подключена к приложению.
Если вы подключите несколько карт, то одну из них нужно будет выбрать в качестве стандартной, которая будет использоваться по умолчанию.
Если вы захотите воспользоваться другой картой, то перед оплатой нужно открыть приложение и выбрать нужную карту.
Воспользоваться Google Pay очень просто. Помните, что NFC должно быть активно.
Итак, когда вам понадобится расплатиться для начала, разблокируйте телефон.
Затем поднесите его к платежному терминалу на несколько секунд.
Если операция окажется успешной, на экране появится оповещение об этом и изображение используемой карты.
В России при совершении бесконтактных платежей вам придется ввести PIN-код при покупке на сумму более 1000 рублей.
Помимо банковских карт в Google Pay можно сохранять подарочные и бонусные карты торговых сетей.
Чтобы подключить такую карту, кликните на вкладку Карты и нажмите на значок с плюсиком.
В выпавшем списке выберете пункт Добавить карту постоянного клиента.
Затем выберете нужное название из списка или воспользуйтесь поиском.
Поместите штрихкод в центр рамки, а если штрихкода нет, то введите номер карты вручную.
Затем нажмите кнопку Сохранить. Все готово.
В магазине вам надо будет открыть на телефоне нужную карту лояльности и показать устройство кассиру для сканирования или ручного ввода штрихкода.
Если случится так что вы потеряете свой телефон, его можно заблокировать или стереть с помощью Android Device Manager.
Также данные из Android Pay автоматически стираются, если устройство неактивно в течение 90 дней и более.
А вы уже решили, что оплатите с помощью Android Pay? Свои ответы пишите в комментариях.
Спасибо за внимание. Если это видео было для вас полезным ставьте лайк.
Видео Как пользоваться Android Pay? Настраиваем бесконтактную оплату с телефона, привязываем карту банка канала HOWTECH RU - Видеоуроки и Лайфхаки
Показать
Комментарии отсутствуют
Информация о видео
7 июня 2018 г. 18:47:25
00:04:36
Другие видео канала
 Оплата по QR-коду в Сбербанк Онлайн | Как оплатить квитанции в Сбербанк Онлайн
Оплата по QR-коду в Сбербанк Онлайн | Как оплатить квитанции в Сбербанк Онлайн Настройка NFC на телефоне. Инструкция
Настройка NFC на телефоне. Инструкция SberPay: как подключить, как пользоваться? Платёжная система от Сбербанка. Оплата телефоном.
SberPay: как подключить, как пользоваться? Платёжная система от Сбербанка. Оплата телефоном. Настройка NFC оплаты | Приложение кошелек на Huawei
Настройка NFC оплаты | Приложение кошелек на Huawei Как Смартфоны заменили Наличку. Обзор + Инструкция Android Pay в Украине
Как Смартфоны заменили Наличку. Обзор + Инструкция Android Pay в Украине NFC в каждый дом! Как с любым Xiaomi пользоваться NFC. Обзор телефона Vertex Impress Click NFC
NFC в каждый дом! Как с любым Xiaomi пользоваться NFC. Обзор телефона Vertex Impress Click NFC
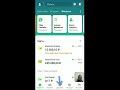 СберПэй (SberPay): как подключить и оплачивать в магазинах
СберПэй (SberPay): как подключить и оплачивать в магазинах Настройка NFC на Xiaomi Redmi Note 8 Pro: почему не работает и как включить
Настройка NFC на Xiaomi Redmi Note 8 Pro: почему не работает и как включить Как оплачивать телефоном? Apple Pay, Google Pay, Samsung pay и Кошелёк
Как оплачивать телефоном? Apple Pay, Google Pay, Samsung pay и Кошелёк Android Pay: как работает сервис бесконтактных платежей
Android Pay: как работает сервис бесконтактных платежей СМАРТФОН ВМЕСТО ДЕНЕГ И КРЕДИТКИ
СМАРТФОН ВМЕСТО ДЕНЕГ И КРЕДИТКИ Android Pay заработал! Как привязать карту и расплачиваться в любых магазинах?
Android Pay заработал! Как привязать карту и расплачиваться в любых магазинах? Как пользоваться Google Pay? Включение NFC, привязка карты. Как оплачивать телефоном вместо карты?
Как пользоваться Google Pay? Включение NFC, привязка карты. Как оплачивать телефоном вместо карты? Как включить функцию NFC, привязать банковскую карту к телефону. Как расплачиваться телефоном?
Как включить функцию NFC, привязать банковскую карту к телефону. Как расплачиваться телефоном? Android Pay. Теперь жить стало проще!
Android Pay. Теперь жить стало проще!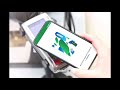 Как оплачивать покупки через NFC с карты MIR? Как оплачивать покупки телефоном картой мир?
Как оплачивать покупки через NFC с карты MIR? Как оплачивать покупки телефоном картой мир? Android Pay в России как установить и использовать
Android Pay в России как установить и использовать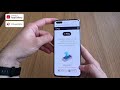 Приложение Кошелёк
Приложение Кошелёк Как узнать, где сейчас нужный автобус на Яндекс картах? | Яндекс.Транспорт – как пользоваться
Как узнать, где сейчас нужный автобус на Яндекс картах? | Яндекс.Транспорт – как пользоваться