Embed Google Calendar On Your Site Quickly And Easily
Grab Your Free 17-Point WordPress Pre-Launch PDF Checklist: https://wplearninglab.com/17-point-wp-pre-launch-checklist-optin-yt/?utm_source=YouTube_Video&utm_medium=Description_Link&utm_term=Description_Link&utm_campaign=YouTube
Embed Google Calendar On Your Site Quickly And Easily https://youtu.be/vksO63XQQ3w
Download your exclusive 10-Point WP Security Checklist: http://bit.ly/10point-wordpress-hardening-checklist
To Embed Google Calendar in WordPress all you have to do is create a Google calendar and grab the iframe code to embed it on your website.
Keep in mind, this works on all websites, not just WordPress sites.
But there is a "gotcha" that you have to watch out for.
First things first, head over to calendar.google.com to and either create a new calendar or log into the Google account that has the calendar you want to share.
Next, click on the gear icon near the top right of the page. That will take you to the settings. Then click on Calendars in the top left.
You will be presented with a page that shows the calendars on your account. Click on the Shared: Edit Settings link to the right of the calendar you want to share.
On the settings page, make sure you select Make This Calendar Public to make it public. If you don't do that, the calendar will only be visible by people who are signed into specific Google accounts with which the calendar has been shared. If that's how you want it, that's great. If not, check the box and save the changes.
Back on the settings page for all the calendars (after gear icon click), click on the hyperlinked name of the calendar you want to share.
On the next page you will be presented with some calendar details and a box with iframe code.
Copy that iframe code and paste into the HTML of where you want it to go on your website.
Save the page and see how it looks.
Some more tips.
Inside the iframe code you will see a height and width parameter. You can change them in there to adjust the size of the calendar to fit the space that you want to fit it into.
On the page where you found iframe code for your Google calendar there is a link called "Customize the color, size, and other options" right above the iframe box.
Click on it to customize the calendar.
On the customization page you will be able to show or hide these options:
- Title
- Navigation buttons
- Date
- Print icon
- Tabs
- Calendar list
- Time zone
You will be able define the height and width here as well. You can define the default view: week, month, agenda.
You can define the day your week starts on and the language of the calendar. Also the default timezone of the calendar can be changed.
As your making these changes, there is a live preview of the calendar on the page as well, which is handy.
You can change some of the basic colors, but you'll need to use your CSS skills to make any serious changes. The CSS could will need to be added in the stylesheet on your website.
When you're done in here you'll have to replace the iframe code you already added to your site with the updated iframe code on the customization page.
I hope this information helps you! If you have any questions leave a comment below or ping me @WPLearningLab on Twitter.
--------------
If you want more excellent WordPress information check out our website where we post WordPress tutorials daily.
https://wplearninglab.com/
Connect with us:
WP Learning Lab Channel: http://www.youtube.com/subscription_center?add_user=wplearninglab
Facebook: https://www.facebook.com/wplearninglab
Twitter: https://twitter.com/WPLearningLab
Google Plus: http://google.com/+Wplearninglab
Pinterest: http://www.pinterest.com/wplearninglab/
Видео Embed Google Calendar On Your Site Quickly And Easily канала WordPress Tutorials - WPLearningLab
Embed Google Calendar On Your Site Quickly And Easily https://youtu.be/vksO63XQQ3w
Download your exclusive 10-Point WP Security Checklist: http://bit.ly/10point-wordpress-hardening-checklist
To Embed Google Calendar in WordPress all you have to do is create a Google calendar and grab the iframe code to embed it on your website.
Keep in mind, this works on all websites, not just WordPress sites.
But there is a "gotcha" that you have to watch out for.
First things first, head over to calendar.google.com to and either create a new calendar or log into the Google account that has the calendar you want to share.
Next, click on the gear icon near the top right of the page. That will take you to the settings. Then click on Calendars in the top left.
You will be presented with a page that shows the calendars on your account. Click on the Shared: Edit Settings link to the right of the calendar you want to share.
On the settings page, make sure you select Make This Calendar Public to make it public. If you don't do that, the calendar will only be visible by people who are signed into specific Google accounts with which the calendar has been shared. If that's how you want it, that's great. If not, check the box and save the changes.
Back on the settings page for all the calendars (after gear icon click), click on the hyperlinked name of the calendar you want to share.
On the next page you will be presented with some calendar details and a box with iframe code.
Copy that iframe code and paste into the HTML of where you want it to go on your website.
Save the page and see how it looks.
Some more tips.
Inside the iframe code you will see a height and width parameter. You can change them in there to adjust the size of the calendar to fit the space that you want to fit it into.
On the page where you found iframe code for your Google calendar there is a link called "Customize the color, size, and other options" right above the iframe box.
Click on it to customize the calendar.
On the customization page you will be able to show or hide these options:
- Title
- Navigation buttons
- Date
- Print icon
- Tabs
- Calendar list
- Time zone
You will be able define the height and width here as well. You can define the default view: week, month, agenda.
You can define the day your week starts on and the language of the calendar. Also the default timezone of the calendar can be changed.
As your making these changes, there is a live preview of the calendar on the page as well, which is handy.
You can change some of the basic colors, but you'll need to use your CSS skills to make any serious changes. The CSS could will need to be added in the stylesheet on your website.
When you're done in here you'll have to replace the iframe code you already added to your site with the updated iframe code on the customization page.
I hope this information helps you! If you have any questions leave a comment below or ping me @WPLearningLab on Twitter.
--------------
If you want more excellent WordPress information check out our website where we post WordPress tutorials daily.
https://wplearninglab.com/
Connect with us:
WP Learning Lab Channel: http://www.youtube.com/subscription_center?add_user=wplearninglab
Facebook: https://www.facebook.com/wplearninglab
Twitter: https://twitter.com/WPLearningLab
Google Plus: http://google.com/+Wplearninglab
Pinterest: http://www.pinterest.com/wplearninglab/
Видео Embed Google Calendar On Your Site Quickly And Easily канала WordPress Tutorials - WPLearningLab
Показать
Комментарии отсутствуют
Информация о видео
15 мая 2017 г. 19:00:07
00:06:02
Другие видео канала
 The NEW Google Calendar
The NEW Google Calendar Google Calendar API Tutorial | Connect Calendar With PHP | Display And Add Events | 2019
Google Calendar API Tutorial | Connect Calendar With PHP | Display And Add Events | 2019 Embedding A Calendar in Google Sites
Embedding A Calendar in Google Sites Google Calendar Full Tutorial From Start To Finish - How To Use Google Calendar
Google Calendar Full Tutorial From Start To Finish - How To Use Google Calendar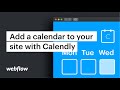 Add a calendar to your site with Calendly — Webflow tutorial
Add a calendar to your site with Calendly — Webflow tutorial How To Embed Your Google Calendar In WordPress - FixRunner
How To Embed Your Google Calendar In WordPress - FixRunner 3 Ways To Embed A PDF On WordPress Posts And Pages
3 Ways To Embed A PDF On WordPress Posts And Pages How to Share your Google Calendar with Others
How to Share your Google Calendar with Others How to use Divi Builder in Wordpress | Divi Theme Tutorial for Beginners
How to use Divi Builder in Wordpress | Divi Theme Tutorial for Beginners How To Make A Lightweight Automated Membership Website For Free Using WordPress
How To Make A Lightweight Automated Membership Website For Free Using WordPress Gravity Forms Tutorial 2021 | Create a Simple, a Conditional Logic & Crazy Form! reCaptcha & CSS
Gravity Forms Tutorial 2021 | Create a Simple, a Conditional Logic & Crazy Form! reCaptcha & CSS 8 Google Calendar Tips for Productivity (2021)
8 Google Calendar Tips for Productivity (2021) Google Sites - Embed Social Media
Google Sites - Embed Social Media How to Add Google Calendar in WordPress
How to Add Google Calendar in WordPress How to Convert Divi Rows into Horizontal and Vertical Hover Tabs
How to Convert Divi Rows into Horizontal and Vertical Hover Tabs Editing Google Calendar: HTTP and Javascript
Editing Google Calendar: HTTP and Javascript Google Calendar Tutorial - Quick Start Training
Google Calendar Tutorial - Quick Start Training 10 Google Calendar Tips & Tricks You're Probably Not Using
10 Google Calendar Tips & Tricks You're Probably Not Using WordPress. How To Insert Google Calendar
WordPress. How To Insert Google Calendar Working With Time Management | Part 1 | Use Your Calendar
Working With Time Management | Part 1 | Use Your Calendar