Scrivener Tutorial | A Quick Review of How Scrivener Works 2019
How Scrivener works.
For full step by step Scrivener tutorials and cheat sheets covering Scrivener for Windows and Scrivener for Mac click here: http://kazzprince.com/
For a 30 Day FREE trial of Scrivener writing software click here: https://www.literatureandlatte.com/scrivener/download (Not an affiliate link)
If you want to write a book, a series or all the posts for your blog and save yourself a lot of time by having your information right inside your project as you work, Scrivener is the best software to help you, and I want you to thoroughly understand how Scrivener works so that you can be inspired to achieve all your writing goals.
Unlike other writing software apps where you have to hunt around your computer to find the different components of your project, Scrivener keeps them all in one place.
First, you choose a template that most closely resembles the project you want to write, in which case Scrivener will include the type of files and folders you will need for that kind of project. You simply rename the documents and delete any documents you don't need. Or you can choose a blank template and start from scratch. You can write one book in a project or a whole series if they share the same research information and character sketches. For this demonstration, I've opened up a novel template and filled in my own chapters and scenes according to how the template was set out. Then the template automatically included all the folders and files I might need for front matter pages whether I want to export my novel as a manuscript, a paperback or an e-book. It has templates for character sketches and place sketches.
Now if you opened a screenwriting template you will see different files and folders but all templates come with a place to keep your research right inside Scrivener. You can keep website links, images or PDFs and view them in your editor. If you have audio files or video files they will play right inside Scrivener. Alternately you can import or drag links to your resources into the bookmarks tab in the inspector menu. In which case they will show or play in the view box below or you can open them on your computer by clicking on the link.
In Scrivener, you can view what you're working on in several different ways depending on what task you want to perform. You can see just one small scene file in your editor, or see all the files in chapter folders stacked one below the other, see their index cards on a corkboard where you can rearrange your documents into a different order by dragging your scene files around or if you have applied labels and status stamps to your document, you can assess their status at a glance. Switch to a list style outline where you can set and monitor other metadata like keywords and word count targets.
You can split your editor in two if you want to work in two views at once. For instance, you could have a picture or a website open on one screen while you write it up in the other. If you've done an audio transcript you can play it back in one screen while you write it up in the other. On the other hand, if you're on a roll and you want to free write with no distractions at all you can open compose mode and work with a black background or an image of your choice.
You could stop right there because that's all you will ever need to get on with writing your book. But there are still loads of interesting Scrivener features if you want to use them. In fact, there are too many features to go through in this short demo.
Once you've written your manuscript you can open the compile menu and export your project as a paperback or an e-book using Scrivener's pre-configured layout templates which are industry standard, neat and you have some formatting choices. But if you want a different paperback page size or if you're feeling adventurous and you want fancy formatting with glyphs between scenes or images at the top of each chapter, you can open the format design menu and customize absolutely everything.
For a more in-depth explanation to get you started on Scrivener watch this video:
Scrivener | An Overview of the User Interface and View Modes
https://youtu.be/5F1Gg_VO3fA
Видео Scrivener Tutorial | A Quick Review of How Scrivener Works 2019 канала Karen Prince
For full step by step Scrivener tutorials and cheat sheets covering Scrivener for Windows and Scrivener for Mac click here: http://kazzprince.com/
For a 30 Day FREE trial of Scrivener writing software click here: https://www.literatureandlatte.com/scrivener/download (Not an affiliate link)
If you want to write a book, a series or all the posts for your blog and save yourself a lot of time by having your information right inside your project as you work, Scrivener is the best software to help you, and I want you to thoroughly understand how Scrivener works so that you can be inspired to achieve all your writing goals.
Unlike other writing software apps where you have to hunt around your computer to find the different components of your project, Scrivener keeps them all in one place.
First, you choose a template that most closely resembles the project you want to write, in which case Scrivener will include the type of files and folders you will need for that kind of project. You simply rename the documents and delete any documents you don't need. Or you can choose a blank template and start from scratch. You can write one book in a project or a whole series if they share the same research information and character sketches. For this demonstration, I've opened up a novel template and filled in my own chapters and scenes according to how the template was set out. Then the template automatically included all the folders and files I might need for front matter pages whether I want to export my novel as a manuscript, a paperback or an e-book. It has templates for character sketches and place sketches.
Now if you opened a screenwriting template you will see different files and folders but all templates come with a place to keep your research right inside Scrivener. You can keep website links, images or PDFs and view them in your editor. If you have audio files or video files they will play right inside Scrivener. Alternately you can import or drag links to your resources into the bookmarks tab in the inspector menu. In which case they will show or play in the view box below or you can open them on your computer by clicking on the link.
In Scrivener, you can view what you're working on in several different ways depending on what task you want to perform. You can see just one small scene file in your editor, or see all the files in chapter folders stacked one below the other, see their index cards on a corkboard where you can rearrange your documents into a different order by dragging your scene files around or if you have applied labels and status stamps to your document, you can assess their status at a glance. Switch to a list style outline where you can set and monitor other metadata like keywords and word count targets.
You can split your editor in two if you want to work in two views at once. For instance, you could have a picture or a website open on one screen while you write it up in the other. If you've done an audio transcript you can play it back in one screen while you write it up in the other. On the other hand, if you're on a roll and you want to free write with no distractions at all you can open compose mode and work with a black background or an image of your choice.
You could stop right there because that's all you will ever need to get on with writing your book. But there are still loads of interesting Scrivener features if you want to use them. In fact, there are too many features to go through in this short demo.
Once you've written your manuscript you can open the compile menu and export your project as a paperback or an e-book using Scrivener's pre-configured layout templates which are industry standard, neat and you have some formatting choices. But if you want a different paperback page size or if you're feeling adventurous and you want fancy formatting with glyphs between scenes or images at the top of each chapter, you can open the format design menu and customize absolutely everything.
For a more in-depth explanation to get you started on Scrivener watch this video:
Scrivener | An Overview of the User Interface and View Modes
https://youtu.be/5F1Gg_VO3fA
Видео Scrivener Tutorial | A Quick Review of How Scrivener Works 2019 канала Karen Prince
Показать
Комментарии отсутствуют
Информация о видео
Другие видео канала
 Scrivener for Beginners
Scrivener for Beginners HOW I ORGANIZE MY SCRIVENER
HOW I ORGANIZE MY SCRIVENER Top 10 Hidden Scrivener Secrets
Top 10 Hidden Scrivener Secrets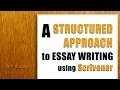 A Structured Approach to Essay Writing Using Scrivener
A Structured Approach to Essay Writing Using Scrivener Outlining and Structuring - Tracking Threads on the Corkboard
Outlining and Structuring - Tracking Threads on the Corkboard Scrivener Tutorial | How Scrivener Works With Dropbox 2019
Scrivener Tutorial | How Scrivener Works With Dropbox 2019 Scrivener vs Ulysses Cage Match! (2018) ⚔😮🏆
Scrivener vs Ulysses Cage Match! (2018) ⚔😮🏆 25 Mistakes that Peg You as an Amateur Writer
25 Mistakes that Peg You as an Amateur Writer Scrivener 3 for Mac: New Features
Scrivener 3 for Mac: New Features How to Write a Paper in a Weekend (By Prof. Pete Carr)
How to Write a Paper in a Weekend (By Prof. Pete Carr) Learn Scrivener in 20 Minutes
Learn Scrivener in 20 Minutes Getting Started - An Introduction to Scrivener 3
Getting Started - An Introduction to Scrivener 3 Top 10 Scrivener Tips
Top 10 Scrivener Tips Scrivener vs Word: Review of What Scrivener Can Do For You
Scrivener vs Word: Review of What Scrivener Can Do For You Scrivener: A Quick Review of How it Works and Some of its Coolest features.
Scrivener: A Quick Review of How it Works and Some of its Coolest features. How I Set Up Scrivener for my PhD Dissertation
How I Set Up Scrivener for my PhD Dissertation Outlining With Scrivener!
Outlining With Scrivener! The Writing Tools I Use: Scrivener and Evernote
The Writing Tools I Use: Scrivener and Evernote Writing Tips for Fiction and Non-Fiction with Scrivener
Writing Tips for Fiction and Non-Fiction with Scrivener Scriptwriting - Scriptwriting In Scrivener
Scriptwriting - Scriptwriting In Scrivener