6 Steps to Get Free SSL Certificate for WordPress [100% Automation]
This video will demonstrate how to generate and install a free SSL certificate for your WordPress website automatically. We'll use the free WordPress plugin 'Auto-Install Free SSL': https://wordpress.org/plugins/auto-install-free-ssl
The lifetime of Let's Encrypt free SSL certificate is 90 days. So you need to manually renew and install the SSL certificate before the expiration of the current SSL. With 'Auto-Install Free SSL,' renewing and installing free SSL manually every 60 days is backdated. This free WordPress plugin will renew and install the free SSL certificate on your WordPress website automatically and in your sleep, literally.
We'll install the WordPress plugin 'Auto-Install Free SSL' and configure it with simple six steps.
00:39 - Install the WordPress Plugin 'Auto-Install Free SSL'
01:14 - Basic Settings
03:40 - cPanel Settings
05:08 - Exclude Domains
05:46 - Add Cron Job
08:07 - Activate Force HTTPS
Let's count the steps from zero.
Step 0: Install the WordPress Plugin' Auto-Install Free SSL.'
Log in to your WordPress dashboard. Please mouse over on 'plugins' (located in the admin menu on the left side). Click 'add new.' Type 'Auto-Install Free SSL' in the plugin search box of the next page. You'll get the plugin. Click the 'install now' button. Within a few seconds, when the installation gets completed, you get the 'activate' button. Click it. You'll get the plugin page. Click the 'settings' link of 'Auto-Install Free SSL.'
You get the dashboard of Auto-Install Free SSL.
Step 1: Basic Settings
We only need the left-hand section to start the configuration. You get only the basic settings button there. Auto-Install Free SSL will display other steps based on your information.
Let's click the 'basic settings' button. You get the basic settings form. We have discussed all the form fields in the video. Please fill all the fields and click the 'save changes' button.
Step 2: cPanel Settings
Click the 'cPanel settings' button. You get the cPanel settings form.
Please provide your cPanel login URL, username, and password.
If you don't know your cPanel login URL, there is a link. Please click it, and you'll get your cPanel login URL.
cPanel username and password are required to install the free SSL certificate automatically, with the cPanel API. Your credentials remain safe in your WordPress database. Moreover, Auto-Install Free SSL encrypts the password before saving in the database.
'Auto-Install Free SSL' or Let's Encrypt don't collect your cPanel password. This plugin's source code is open, and you can audit. Team WordPress approved it after the inspection.
Once you filled in the cPanel settings form, click 'save changes.'
Step 3: Exclude Domains. This step is optional.
'Exclude Domains' page lists all the domains, add-on domains, and sub-domains you manage on your cPanel. If you want SSL certificates for all of them, please skip this setting.
In this video, we need an SSL certificate for www.speedify.tech only. So we exclude all other sub-domains by click the checkboxes.
Then click 'save changes.'
Step 4: Add Cron Job
We need the cron job for automation. Click the 'Add Cron Job' button.
If you need the cron output every time the cron job triggers Auto-Install Free SSL, leave the checkbox selected. Then click the 'Add the Cron Job' button.
We have done every required step to automate the issue and install of free SSL certificate. The cron job will trigger next midnight. But in this video, we have shown how to trigger the cron job in one minute.
After doing that, wait one minute, set the cron job to run once every day, and then check your email inbox.
You get the confirmation email that tells 'Auto-Install Free SSL' issued and installed a free SSL certificate.
Step 5: Activate Force HTTPS
In this step, you'll fix the mixed content warning with a single click.
Go back to your WordPress back-end. Reload the 'Auto-Install Free SSL' dashboard page. You got a few more options.
Click the 'Activate Force HTTPS' button, then click OK. You'll be redirected to the WordPress login page. Type your credential and click log in.
Now, go to the home page of your website. Click the reload option. You see that the not secure warning has vanished! And you got the padlock.
So, this is how you can do the required configuration to issue/renew and install Free SSL Certificate on your WordPress website automatically.
--------
Do you want us to develop a beautiful website? Do you want to optimize your WordPress website for speed? Please send your requirements to support@speedify.tech.
https://speedify.tech
https://getwww.me
https://freessl.tech
Видео 6 Steps to Get Free SSL Certificate for WordPress [100% Automation] канала Speed Up Website
The lifetime of Let's Encrypt free SSL certificate is 90 days. So you need to manually renew and install the SSL certificate before the expiration of the current SSL. With 'Auto-Install Free SSL,' renewing and installing free SSL manually every 60 days is backdated. This free WordPress plugin will renew and install the free SSL certificate on your WordPress website automatically and in your sleep, literally.
We'll install the WordPress plugin 'Auto-Install Free SSL' and configure it with simple six steps.
00:39 - Install the WordPress Plugin 'Auto-Install Free SSL'
01:14 - Basic Settings
03:40 - cPanel Settings
05:08 - Exclude Domains
05:46 - Add Cron Job
08:07 - Activate Force HTTPS
Let's count the steps from zero.
Step 0: Install the WordPress Plugin' Auto-Install Free SSL.'
Log in to your WordPress dashboard. Please mouse over on 'plugins' (located in the admin menu on the left side). Click 'add new.' Type 'Auto-Install Free SSL' in the plugin search box of the next page. You'll get the plugin. Click the 'install now' button. Within a few seconds, when the installation gets completed, you get the 'activate' button. Click it. You'll get the plugin page. Click the 'settings' link of 'Auto-Install Free SSL.'
You get the dashboard of Auto-Install Free SSL.
Step 1: Basic Settings
We only need the left-hand section to start the configuration. You get only the basic settings button there. Auto-Install Free SSL will display other steps based on your information.
Let's click the 'basic settings' button. You get the basic settings form. We have discussed all the form fields in the video. Please fill all the fields and click the 'save changes' button.
Step 2: cPanel Settings
Click the 'cPanel settings' button. You get the cPanel settings form.
Please provide your cPanel login URL, username, and password.
If you don't know your cPanel login URL, there is a link. Please click it, and you'll get your cPanel login URL.
cPanel username and password are required to install the free SSL certificate automatically, with the cPanel API. Your credentials remain safe in your WordPress database. Moreover, Auto-Install Free SSL encrypts the password before saving in the database.
'Auto-Install Free SSL' or Let's Encrypt don't collect your cPanel password. This plugin's source code is open, and you can audit. Team WordPress approved it after the inspection.
Once you filled in the cPanel settings form, click 'save changes.'
Step 3: Exclude Domains. This step is optional.
'Exclude Domains' page lists all the domains, add-on domains, and sub-domains you manage on your cPanel. If you want SSL certificates for all of them, please skip this setting.
In this video, we need an SSL certificate for www.speedify.tech only. So we exclude all other sub-domains by click the checkboxes.
Then click 'save changes.'
Step 4: Add Cron Job
We need the cron job for automation. Click the 'Add Cron Job' button.
If you need the cron output every time the cron job triggers Auto-Install Free SSL, leave the checkbox selected. Then click the 'Add the Cron Job' button.
We have done every required step to automate the issue and install of free SSL certificate. The cron job will trigger next midnight. But in this video, we have shown how to trigger the cron job in one minute.
After doing that, wait one minute, set the cron job to run once every day, and then check your email inbox.
You get the confirmation email that tells 'Auto-Install Free SSL' issued and installed a free SSL certificate.
Step 5: Activate Force HTTPS
In this step, you'll fix the mixed content warning with a single click.
Go back to your WordPress back-end. Reload the 'Auto-Install Free SSL' dashboard page. You got a few more options.
Click the 'Activate Force HTTPS' button, then click OK. You'll be redirected to the WordPress login page. Type your credential and click log in.
Now, go to the home page of your website. Click the reload option. You see that the not secure warning has vanished! And you got the padlock.
So, this is how you can do the required configuration to issue/renew and install Free SSL Certificate on your WordPress website automatically.
--------
Do you want us to develop a beautiful website? Do you want to optimize your WordPress website for speed? Please send your requirements to support@speedify.tech.
https://speedify.tech
https://getwww.me
https://freessl.tech
Видео 6 Steps to Get Free SSL Certificate for WordPress [100% Automation] канала Speed Up Website
Показать
Комментарии отсутствуют
Информация о видео
Другие видео канала
 How to Get a Free SSL for your WordPress Website
How to Get a Free SSL for your WordPress Website WordPress 5.7 - FREE SSL certificate for WordPress | HTTP to HTTPs | zeroSSL tutorial cPanel | 2021
WordPress 5.7 - FREE SSL certificate for WordPress | HTTP to HTTPs | zeroSSL tutorial cPanel | 2021 How To Install A Free SSL Security Certificate On Your WordPress Website
How To Install A Free SSL Security Certificate On Your WordPress Website How to install Free SSL Certificate for Lifetime on Hostinger? Step by Step Full Tutorials
How to install Free SSL Certificate for Lifetime on Hostinger? Step by Step Full Tutorials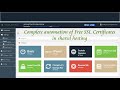 Auto renew & install Free SSL Certificate in cPanel - Free SSL Certificate by Let's Encrypt
Auto renew & install Free SSL Certificate in cPanel - Free SSL Certificate by Let's Encrypt![[FREE] SSL For WordPress Website | Install and Activate SSL | Really Simple SSL Plugin](https://i.ytimg.com/vi/jKnbenoZv0s/default.jpg) [FREE] SSL For WordPress Website | Install and Activate SSL | Really Simple SSL Plugin
[FREE] SSL For WordPress Website | Install and Activate SSL | Really Simple SSL Plugin Install Free SSL Certificate on Godaddy | Turn HTTP into HTTPS
Install Free SSL Certificate on Godaddy | Turn HTTP into HTTPS How to Get Free SSL Certificate for WordPress Website - Cloudflare SSL
How to Get Free SSL Certificate for WordPress Website - Cloudflare SSL How to Force HTTPS - Using "Really Simple SSL" WordPress Plugin
How to Force HTTPS - Using "Really Simple SSL" WordPress Plugin Free ssl certificate for infinityfree | infinityfree hosting ssl certificate
Free ssl certificate for infinityfree | infinityfree hosting ssl certificate Free SSL Certificate FOR LIFE in 2020 - Cloudflare SSL
Free SSL Certificate FOR LIFE in 2020 - Cloudflare SSL How to Secure Your Website From Hackers in 1 MIN (WordPress Website Security)
How to Secure Your Website From Hackers in 1 MIN (WordPress Website Security) How to get a 100% Free SSL Certificate | Cpanel & Let's Encrypt
How to get a 100% Free SSL Certificate | Cpanel & Let's Encrypt Free SSL certificate for your website with CloudFlare. Full end to end encryption with free https
Free SSL certificate for your website with CloudFlare. Full end to end encryption with free https How to active SSL certificate in Infinity Free web hosting even on subdomain | Cabbage | 2021
How to active SSL certificate in Infinity Free web hosting even on subdomain | Cabbage | 2021 How to install FREE SSL certificate on wordpress website on GoDaddy cPanel #freessl #godaddyssl
How to install FREE SSL certificate on wordpress website on GoDaddy cPanel #freessl #godaddyssl How to Get a Free SSL for your WordPress Website - 2021
How to Get a Free SSL for your WordPress Website - 2021 Free SSL for Kubernetes with Cert-Manager
Free SSL for Kubernetes with Cert-Manager How To Get LifeTime Free SSL Certificate For Website in 2020 (Hindi) | Complete Step By Step Guide
How To Get LifeTime Free SSL Certificate For Website in 2020 (Hindi) | Complete Step By Step Guide How to Create a Business Email & Use it with Gmail (No Credit Card)
How to Create a Business Email & Use it with Gmail (No Credit Card)