Windows 10 Tutorial: Shrink, Partition, Extend Disk Volumes
Read the Tutorial / More Information
http://www.joshuacasper.com/random-tutorial/windows-10-shrink-partition-extend-disk-volumes/
This is how to Shrink a volume, split off a partition, delete volumes, and combine or extend volumes in Windows 10.
In this video tutorial I will be showing you how to first free up space to allocate to a new drive partition. Then I will walk you through formatting the free space to make it into a usable drive. After which I will show you how to delete the drive, delete the partition, and recombine the free space with one of the remaining drives (also called expanding a drive).
The Video Tutorial is at the bottom of this article!
Making Free Space & Creating a New Partition
We need to get into the disk manager. To do that open the file explorer, right click on "This PC", and choose "Manage".
windows-10-manage-this-pc
In the computer management window go to "Storage" and click "Disk Management".
windows-10-disk-management-control-panel
From there choose which drive you would like to free up space on for the new drive. Here I will choose the D: drive. Click the drive to select it then right click and choose "Shrink Volume..."
windows-10-shrink-volume-for-partition
From this screen we can enter the number of megabytes we want out new volume (drive) to be. I am going to take 50,000 MB which is 50 GB. After you have entered your desired amount click "Shrink".
shrink-disk-space-for-paritioning-windows-10
You will now see a black bar over a new section. This represents the unallocated disk space. Right click on it and choose "New Simple Volume..."
create-new-simple-volume-drive-windows
A wizard will open. There will be a few pages of options. I suggest just clicking next all the way through unless you are an advanced user. Upon hitting "finish" the new partition will be created and formatted. It will automatically open so you can see it in all its glory!
Deleting a Volume, Partition and Extending a Volume!
If you want to add all of a drive's memory to an existing drive we need to delete the Volume. Right click on the drive and select "Delete Volume..."
delete-volume-drive-make-free-space-windows-10
That will make the volume unusable and turn its title bar a bright green, but the actual partition will remain intact. We need to right click the "Free Space" and select "Delete Partition..."
delete-partition-windows-10-expand-drive
That will turn the partition back into unallocated space. Now another drive can be extended into that free space. To do that right click on the drive you want to add the space to and select "Extend Volume..."
extend-volume-combine-drive-space-windows-10
Again a wizard will open and guide you through the process. I suggest clicking next and finish, unless you only want to add a portion of the unallocated space.
Watch the Video Tutorial
------------------------------------------------------------------------------
Joshua Casper Online:
http://www.joshuacasper.com
http://www.facebook.com/DJJoshuaCasper
http://soundcloud.com/joshuacasper
http://twitter.com/joshuacasper
Видео Windows 10 Tutorial: Shrink, Partition, Extend Disk Volumes канала Joshua Casper
http://www.joshuacasper.com/random-tutorial/windows-10-shrink-partition-extend-disk-volumes/
This is how to Shrink a volume, split off a partition, delete volumes, and combine or extend volumes in Windows 10.
In this video tutorial I will be showing you how to first free up space to allocate to a new drive partition. Then I will walk you through formatting the free space to make it into a usable drive. After which I will show you how to delete the drive, delete the partition, and recombine the free space with one of the remaining drives (also called expanding a drive).
The Video Tutorial is at the bottom of this article!
Making Free Space & Creating a New Partition
We need to get into the disk manager. To do that open the file explorer, right click on "This PC", and choose "Manage".
windows-10-manage-this-pc
In the computer management window go to "Storage" and click "Disk Management".
windows-10-disk-management-control-panel
From there choose which drive you would like to free up space on for the new drive. Here I will choose the D: drive. Click the drive to select it then right click and choose "Shrink Volume..."
windows-10-shrink-volume-for-partition
From this screen we can enter the number of megabytes we want out new volume (drive) to be. I am going to take 50,000 MB which is 50 GB. After you have entered your desired amount click "Shrink".
shrink-disk-space-for-paritioning-windows-10
You will now see a black bar over a new section. This represents the unallocated disk space. Right click on it and choose "New Simple Volume..."
create-new-simple-volume-drive-windows
A wizard will open. There will be a few pages of options. I suggest just clicking next all the way through unless you are an advanced user. Upon hitting "finish" the new partition will be created and formatted. It will automatically open so you can see it in all its glory!
Deleting a Volume, Partition and Extending a Volume!
If you want to add all of a drive's memory to an existing drive we need to delete the Volume. Right click on the drive and select "Delete Volume..."
delete-volume-drive-make-free-space-windows-10
That will make the volume unusable and turn its title bar a bright green, but the actual partition will remain intact. We need to right click the "Free Space" and select "Delete Partition..."
delete-partition-windows-10-expand-drive
That will turn the partition back into unallocated space. Now another drive can be extended into that free space. To do that right click on the drive you want to add the space to and select "Extend Volume..."
extend-volume-combine-drive-space-windows-10
Again a wizard will open and guide you through the process. I suggest clicking next and finish, unless you only want to add a portion of the unallocated space.
Watch the Video Tutorial
------------------------------------------------------------------------------
Joshua Casper Online:
http://www.joshuacasper.com
http://www.facebook.com/DJJoshuaCasper
http://soundcloud.com/joshuacasper
http://twitter.com/joshuacasper
Видео Windows 10 Tutorial: Shrink, Partition, Extend Disk Volumes канала Joshua Casper
Показать
Комментарии отсутствуют
Информация о видео
Другие видео канала
 How do hard drives work? - Kanawat Senanan
How do hard drives work? - Kanawat Senanan How do SSDs Work? | How does your Smartphone store data? | Insanely Complex Nanoscopic Structures!
How do SSDs Work? | How does your Smartphone store data? | Insanely Complex Nanoscopic Structures! How to Extend C Drive in Windows 10 without any Software
How to Extend C Drive in Windows 10 without any Software What are Drive Partitions?
What are Drive Partitions?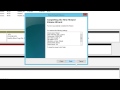 Windows Disk Management Demonstration
Windows Disk Management Demonstration How to properly configure the SSD as boot drive and HDD as storage drive
How to properly configure the SSD as boot drive and HDD as storage drive How to Delete Hard Disk Partition | Merge Partition | Increase Partition Size kaise kare in hindi
How to Delete Hard Disk Partition | Merge Partition | Increase Partition Size kaise kare in hindi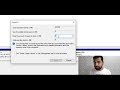 Cannot shrink a volume beyond the point
Cannot shrink a volume beyond the point How to clone Windows 10 - The Free and Easy way!
How to clone Windows 10 - The Free and Easy way! Why can’t I extend my C Drive? Solved! – Complete Windows 10 Hard Drives Partitions Issues Tutorial
Why can’t I extend my C Drive? Solved! – Complete Windows 10 Hard Drives Partitions Issues Tutorial How to Extend C Drive in Windows 10 without any Software | Exploring My Computer |
How to Extend C Drive in Windows 10 without any Software | Exploring My Computer | UPDATE: Using Macrium Reflect Free to Clone Windows to a Bootable M.2 SSD
UPDATE: Using Macrium Reflect Free to Clone Windows to a Bootable M.2 SSD Extend volume on drive C or D , Resize space on drive C or D
Extend volume on drive C or D , Resize space on drive C or D Expand the size of C Drive without losing and formatting data: Windows 10 tips and tricks
Expand the size of C Drive without losing and formatting data: Windows 10 tips and tricks How to Partition C Drive in Windows 10 Without Formatting
How to Partition C Drive in Windows 10 Without Formatting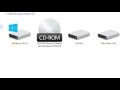 Create or Resize a Partition on Windows 10│How-To
Create or Resize a Partition on Windows 10│How-To How to Speed Up Your Windows 10 Performance (best settings)
How to Speed Up Your Windows 10 Performance (best settings) How we Shrink and Unshrink the Partition in windows 7,8,10
How we Shrink and Unshrink the Partition in windows 7,8,10 Re-size & Extend Size C or D: Drive Without loosing Your Data.
Re-size & Extend Size C or D: Drive Without loosing Your Data. How to delete a healthy/recovery/system/reserved partition
How to delete a healthy/recovery/system/reserved partition