Android Studio Tutorial - Part 2 (2020 Edition)
In this Android Studio tutorial, let's create a new screen, or Activity, as it's called in the world of Android. (Activity is another word for a screen.) In the previous lesson we added a Button to our app, but when the user clicks on the Button it didn't do anything. We'll fix that.
Want to look at the Kotlin / XML code I wrote? See the files here on GitHub:
AddProductActivity.kt is here: https://github.com/danielmalone/Android-Studio-Tutorial-2020/blob/master/app/src/main/java/com/example/AddProductActivity.kt
MainActivity.kt is here: https://github.com/danielmalone/Android-Studio-Tutorial-2020/blob/master/app/src/main/java/com/example/MainActivity.kt
add_product.xml is here: https://github.com/danielmalone/Android-Studio-Tutorial-2020/blob/master/app/src/main/res/layout/add_product.xml
Entire code is here: https://github.com/danielmalone/Android-Studio-Tutorial-2020
First, we'll create a new XML layout file in the res / layout folder. We'll drag in a EditText then use ConstraintLayout to position it near the top left of the screen. After that we'll create a new Kotlin file or Kotlin class. To successfully create a new Activity we need two files: a layout file and a Kotlin class that extends AppCompatActivity. The Kotlin Activity should override the onCreate method and setContentView should be inside of it.
To actually link the two screens together we need to give the Button in content_main.xml and ID. We'll use that ID in MainActivity.kt to trigger an onClickListener. To start a new screen we call the Android method startActivity(), passing an Intent inside of it. The Intent basically tells the startActivity() what screen to go to. If you app has 52 screens, Android won't know which screen to go to. To tell it which Kotlin Activity to go to by typing the class followed by ::class.java.
If the app crashes, it's probably because the new Kotlin class isn't in the manifest. All Kotlin Activities have to be registered in the manifest. Open the Activity then press Alt + Enter, or Option + Enter on a Mac. Select Add to Manifest. Run the app in the emulator again (or a phone plugged in via USB) and click on the Button. It should navigate you to the new screen! Let's hope :)
Sorry this tutorial is so long! I'll make them shorter in the future. Or if you like the long videos let me know? :)
Connect with me on LinkedIn! https://linkedin.com/in/danielmalone
Видео Android Studio Tutorial - Part 2 (2020 Edition) канала Daniel Malone
Want to look at the Kotlin / XML code I wrote? See the files here on GitHub:
AddProductActivity.kt is here: https://github.com/danielmalone/Android-Studio-Tutorial-2020/blob/master/app/src/main/java/com/example/AddProductActivity.kt
MainActivity.kt is here: https://github.com/danielmalone/Android-Studio-Tutorial-2020/blob/master/app/src/main/java/com/example/MainActivity.kt
add_product.xml is here: https://github.com/danielmalone/Android-Studio-Tutorial-2020/blob/master/app/src/main/res/layout/add_product.xml
Entire code is here: https://github.com/danielmalone/Android-Studio-Tutorial-2020
First, we'll create a new XML layout file in the res / layout folder. We'll drag in a EditText then use ConstraintLayout to position it near the top left of the screen. After that we'll create a new Kotlin file or Kotlin class. To successfully create a new Activity we need two files: a layout file and a Kotlin class that extends AppCompatActivity. The Kotlin Activity should override the onCreate method and setContentView should be inside of it.
To actually link the two screens together we need to give the Button in content_main.xml and ID. We'll use that ID in MainActivity.kt to trigger an onClickListener. To start a new screen we call the Android method startActivity(), passing an Intent inside of it. The Intent basically tells the startActivity() what screen to go to. If you app has 52 screens, Android won't know which screen to go to. To tell it which Kotlin Activity to go to by typing the class followed by ::class.java.
If the app crashes, it's probably because the new Kotlin class isn't in the manifest. All Kotlin Activities have to be registered in the manifest. Open the Activity then press Alt + Enter, or Option + Enter on a Mac. Select Add to Manifest. Run the app in the emulator again (or a phone plugged in via USB) and click on the Button. It should navigate you to the new screen! Let's hope :)
Sorry this tutorial is so long! I'll make them shorter in the future. Or if you like the long videos let me know? :)
Connect with me on LinkedIn! https://linkedin.com/in/danielmalone
Видео Android Studio Tutorial - Part 2 (2020 Edition) канала Daniel Malone
Показать
Комментарии отсутствуют
Информация о видео
Другие видео канала
 Android Studio Tutorial - Part 3 (2019 Edition)
Android Studio Tutorial - Part 3 (2019 Edition)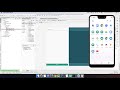 Android Studio Tutorial - Part 3 (2020 Edition)
Android Studio Tutorial - Part 3 (2020 Edition) Kotlin Course - Tutorial for Beginners
Kotlin Course - Tutorial for Beginners Simple Login App Tutorial Using Android Studio 2.3.3 (NEW)
Simple Login App Tutorial Using Android Studio 2.3.3 (NEW) SQLite Database Tutorial for Android Studio
SQLite Database Tutorial for Android Studio How to Make a Button Open a New Activity - Android Studio Tutorial
How to Make a Button Open a New Activity - Android Studio Tutorial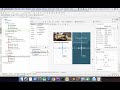 Android Studio 3.6 Tutorial - Part 1
Android Studio 3.6 Tutorial - Part 1 Android Studio For Beginners Part 1
Android Studio For Beginners Part 1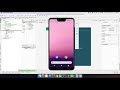 Android Studio Tutorial - Part 1 (2020 Edition)
Android Studio Tutorial - Part 1 (2020 Edition)
 Android Development for Beginners - Full Course
Android Development for Beginners - Full Course Android Studio Tutorial - Part 7 (2020 Edition)
Android Studio Tutorial - Part 7 (2020 Edition) Android Studio 4.0 Tutorial - Part 1
Android Studio 4.0 Tutorial - Part 1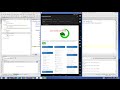 How to Convert a Website into Android Application using Android Studio
How to Convert a Website into Android Application using Android Studio Android Development Tutorial in Hindi
Android Development Tutorial in Hindi How to Make an Android App for Beginners
How to Make an Android App for Beginners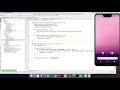 Android Studio Tutorial - Part 8 (2020 Edition)
Android Studio Tutorial - Part 8 (2020 Edition) Android Studio Tutorial - Part 4 (2020 Edition)
Android Studio Tutorial - Part 4 (2020 Edition) FRAGMENTS - Android Fundamentals
FRAGMENTS - Android Fundamentals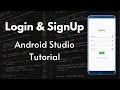 Login And SignUp In Android With MySQL
Login And SignUp In Android With MySQL