ClickMagick: How to Set Up ClickMagick Campaigns
👉 Free exclusive ClickMagick 14-day trial:
https://go.ivanmana.com/ClickMagick
👉 Free exclusive Unbounce 14-day trial + 20% off next 3 months/year:
https://unbounce.grsm.io/ivan?sid=u-cmcampaigns-1
ClickMagick playlist: https://www.youtube.com/watch?v=eZEkCaZSIJA&list=PLS46f4aLJ2hMFW0iuLowIfpQ0H-Tf4ion
Hey all!
In this video, I show you how to use the new awesome ClickMagick Campaigns!
This is an awesome addition to ClickMagick which allows you to track and visualize your entire funnel journey that clients are taking.
It shows you all your stats at a glance and doesn't require any redirects from tracking links while at it!
So let's see what we have to do to set that up...:
(1) You need to add the landing page code to your funnel.
Click on "ClickMagick Campaigns" and select "Website Code" after clicking on the little wrench in the middle-right-hand corner of the Campaigns dashboard.
You will be provided with some codes to add to your pages.
The first code that you get is the landing page code, so add it ONLY to your landing page - not every step of your funnel like you would with the Facebook or Google Ads pixels.
You can add this code in the head or the body section of your website.
In Unbounce in my example, I added it before the ending body tag, so that the page would load more fully before firing the pixel - I don't want to fire the pixel before the page even loads as that probably won't be a very accurate indication of a website "visitor".
After you add the code to your landing page, it's time to go to step 2!
(2) Now you need to add the conversion code to your pages you want to track the "goals" for.
So if you want to track how many people enter their email on your form, you would probably want to add the action pixel on the thank you page following your landing page.
So same as for the previous code - select "Conversion Tracking Code" from the dropdown, select "Action" for the goal type, and copy and paste this code onto the thank you page for your funnel (the thank you page following the landing page, not the sales confirmation thank you page).
Now when someone enters their email and lands on this thank you page, you should see the action pixel fire from the ClickMagick Campaigns!
You would repeat the same steps for your engagement and sales pixels.
It should be probably noted that you don't NEED these pixels for the funnel to work - but they do make it easier to read the funnel journey that visitors are taking when they landing on your website/funnel.
So depending on what you want to count as an "engagement", you would want to add the engagement pixel on the corresponding page, and same with the sales pixel.
You can also add a 'ref' value as a 'reference' to you if you are adding multiple of the same pixels on different pages.
So you can add the same action pixel on different pages to signify different actions, so you would just need to change the 'ref' value so you can differentiate between them.
(3) After you add all the code to the corresponding pages in your funnel, you just need to create a ClickMagick Campaigns link, and you're good to go!
So head over to "URL Builder" by clicking on the wrench again and enter the final URL of your landing page.
You will notice that you need to fill in the details for the parameters.
You can add anything you want in here, and ClickMagick gives you examples of what you can add - whether it's "Facebook" for the source, or "CPC" for the medium.
You MUST have something added for the first 3 parameters in order for the link to work and the stats show up properly, and the other 2 are completely optional.
But what you put in for these parameters is completely up to you.
You can start by just adding the tracking tokens that Google/Bing accepts right away without even needing to type in "Facebook" for example into the utm_source field.
But whatever you end up doing, keep in mind that you should try to maintain consistency so that you can categorize by these Sub-ID's later on when looking at your data in ClickMagick Campaigns.
(4) Once you fill in as many of these parameter slots as you see fit (3 minimum), you're good to go!
In the next videos, I'll show you how to properly promote these links on Google, Microsoft, and Facebook Ads, but for the time being, you can just take the URL that you have and paste it anywhere and you'll start seeing the data and stats update real-time!
That's it!
Like my Facebook page!: https://www.facebook.com/onlinemarketingessentials
Also be sure to check out my courses at https://www.amarketingessentials.com/all-courses
Видео ClickMagick: How to Set Up ClickMagick Campaigns канала Ivan Mana
https://go.ivanmana.com/ClickMagick
👉 Free exclusive Unbounce 14-day trial + 20% off next 3 months/year:
https://unbounce.grsm.io/ivan?sid=u-cmcampaigns-1
ClickMagick playlist: https://www.youtube.com/watch?v=eZEkCaZSIJA&list=PLS46f4aLJ2hMFW0iuLowIfpQ0H-Tf4ion
Hey all!
In this video, I show you how to use the new awesome ClickMagick Campaigns!
This is an awesome addition to ClickMagick which allows you to track and visualize your entire funnel journey that clients are taking.
It shows you all your stats at a glance and doesn't require any redirects from tracking links while at it!
So let's see what we have to do to set that up...:
(1) You need to add the landing page code to your funnel.
Click on "ClickMagick Campaigns" and select "Website Code" after clicking on the little wrench in the middle-right-hand corner of the Campaigns dashboard.
You will be provided with some codes to add to your pages.
The first code that you get is the landing page code, so add it ONLY to your landing page - not every step of your funnel like you would with the Facebook or Google Ads pixels.
You can add this code in the head or the body section of your website.
In Unbounce in my example, I added it before the ending body tag, so that the page would load more fully before firing the pixel - I don't want to fire the pixel before the page even loads as that probably won't be a very accurate indication of a website "visitor".
After you add the code to your landing page, it's time to go to step 2!
(2) Now you need to add the conversion code to your pages you want to track the "goals" for.
So if you want to track how many people enter their email on your form, you would probably want to add the action pixel on the thank you page following your landing page.
So same as for the previous code - select "Conversion Tracking Code" from the dropdown, select "Action" for the goal type, and copy and paste this code onto the thank you page for your funnel (the thank you page following the landing page, not the sales confirmation thank you page).
Now when someone enters their email and lands on this thank you page, you should see the action pixel fire from the ClickMagick Campaigns!
You would repeat the same steps for your engagement and sales pixels.
It should be probably noted that you don't NEED these pixels for the funnel to work - but they do make it easier to read the funnel journey that visitors are taking when they landing on your website/funnel.
So depending on what you want to count as an "engagement", you would want to add the engagement pixel on the corresponding page, and same with the sales pixel.
You can also add a 'ref' value as a 'reference' to you if you are adding multiple of the same pixels on different pages.
So you can add the same action pixel on different pages to signify different actions, so you would just need to change the 'ref' value so you can differentiate between them.
(3) After you add all the code to the corresponding pages in your funnel, you just need to create a ClickMagick Campaigns link, and you're good to go!
So head over to "URL Builder" by clicking on the wrench again and enter the final URL of your landing page.
You will notice that you need to fill in the details for the parameters.
You can add anything you want in here, and ClickMagick gives you examples of what you can add - whether it's "Facebook" for the source, or "CPC" for the medium.
You MUST have something added for the first 3 parameters in order for the link to work and the stats show up properly, and the other 2 are completely optional.
But what you put in for these parameters is completely up to you.
You can start by just adding the tracking tokens that Google/Bing accepts right away without even needing to type in "Facebook" for example into the utm_source field.
But whatever you end up doing, keep in mind that you should try to maintain consistency so that you can categorize by these Sub-ID's later on when looking at your data in ClickMagick Campaigns.
(4) Once you fill in as many of these parameter slots as you see fit (3 minimum), you're good to go!
In the next videos, I'll show you how to properly promote these links on Google, Microsoft, and Facebook Ads, but for the time being, you can just take the URL that you have and paste it anywhere and you'll start seeing the data and stats update real-time!
That's it!
Like my Facebook page!: https://www.facebook.com/onlinemarketingessentials
Also be sure to check out my courses at https://www.amarketingessentials.com/all-courses
Видео ClickMagick: How to Set Up ClickMagick Campaigns канала Ivan Mana
Показать
Комментарии отсутствуют
Информация о видео
Другие видео канала
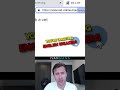 Make More $$$ With These Landing Page Tweaks... #shorts
Make More $$$ With These Landing Page Tweaks... #shorts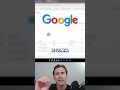 How to Pay LESS & Increase Your Quality Score In Google Ads... #shorts
How to Pay LESS & Increase Your Quality Score In Google Ads... #shorts ClickMagick: What Are MagickPops? (*No Longer Available)
ClickMagick: What Are MagickPops? (*No Longer Available)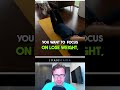 This Will Make Google Like You... #shorts
This Will Make Google Like You... #shorts How to Set Up a Funnel in Kartra | Step-by-Step Kartra Tutorial
How to Set Up a Funnel in Kartra | Step-by-Step Kartra Tutorial MarketPal (By DotcomPal) and ClickBank Complete Tutorial (Step-by-Step 2021 Guide)
MarketPal (By DotcomPal) and ClickBank Complete Tutorial (Step-by-Step 2021 Guide) ClickFunnels: How to Create a Replay Auto Webinar
ClickFunnels: How to Create a Replay Auto Webinar Influence: The Psychology of Persuasion by Robert Cialdini Summary
Influence: The Psychology of Persuasion by Robert Cialdini Summary Top 5 Reasons to Use ClickMagick (Even If Your Traffic Source Can Already Track Conversions)
Top 5 Reasons to Use ClickMagick (Even If Your Traffic Source Can Already Track Conversions) How to Promote on Google Ads as an AFFILIATE (Full Video Link In Description) #shorts
How to Promote on Google Ads as an AFFILIATE (Full Video Link In Description) #shorts $1,412 PROFIT & 220% ROI Campaign Case Study... #shorts
$1,412 PROFIT & 220% ROI Campaign Case Study... #shorts Reduce Your CPC NOW! (Full Video Link In Description) #shorts
Reduce Your CPC NOW! (Full Video Link In Description) #shorts THIS Is the Lowest-Hanging Fruit In Affiliate Marketing... #shorts
THIS Is the Lowest-Hanging Fruit In Affiliate Marketing... #shorts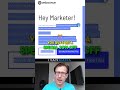 Quickly & Easily Build a Google Ads-APPROVED Landing Page... #shorts
Quickly & Easily Build a Google Ads-APPROVED Landing Page... #shorts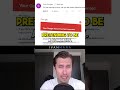 These Mistakes Will Get Your Ad Account BLOCKED #shorts
These Mistakes Will Get Your Ad Account BLOCKED #shorts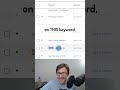 Please Tell Me You're Doing This In Your Campaigns... (Full Video Link In Description) #shorts
Please Tell Me You're Doing This In Your Campaigns... (Full Video Link In Description) #shorts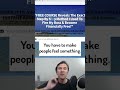 People Always BUY With Their FEELINGS... (Full Video Link In Description) #shorts
People Always BUY With Their FEELINGS... (Full Video Link In Description) #shorts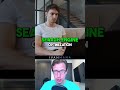 Easy Way to BOOST Your SEO for Your Articles... #shorts
Easy Way to BOOST Your SEO for Your Articles... #shorts What's the Best Landing Page Builder? #shorts
What's the Best Landing Page Builder? #shorts How to Build a Website Step-by-Step (& Get a FREE Template...) #shorts
How to Build a Website Step-by-Step (& Get a FREE Template...) #shorts SEM, Email Marketing, or Organic Traffic? #shorts
SEM, Email Marketing, or Organic Traffic? #shorts