How To Check Graphics Card Details On A Windows 11
🎮🖥️ **Visual Power Unveiled: How to Check Graphics Card Details on Windows 11!** 🚀🔍
Understanding your graphics card details is crucial for gaming, content creation, and system optimization. Follow these steps to unveil the specifications of your graphics card on Windows 11.
🌟 **Step-by-Step Guide:**
1. **Open Device Manager:**
- Press **Win + X** to open the Power User menu.
- Select **"Device Manager"** from the list.
2. **Locate Display Adapters:**
- In the Device Manager window, find and click on the arrow next to **"Display adapters."** This will expand the category and reveal your graphics card.
3. **View Graphics Card Details:**
- Right-click on your graphics card (e.g., NVIDIA GeForce, AMD Radeon) and choose **"Properties."**
- Navigate to the **"Details"** tab.
4. **Choose Hardware IDs:**
- In the "Property" dropdown, select **"Hardware IDs."** This will display information specific to your graphics card.
5. **Identify Graphics Card Model:**
- Look for a line starting with **"PCI\VEN."_** The numbers and letters following this indicate the Vendor ID and Device ID, respectively.
- Use an online PCI database or the devicehunt.com website to cross-reference these IDs and identify your graphics card model.
6. **Check DirectX Diagnostic Tool (Optional):**
- Open the Run dialog by pressing **Win + R.**
- Type **dxdiag** and press **Enter** to launch the DirectX Diagnostic Tool.
- Go to the **"Display"** tab to view information about your graphics card, including the name, chip type, and driver details.
7. **Use Third-Party Utilities (Optional):**
- Consider using third-party utilities like GPU-Z or Speccy to obtain detailed information about your graphics card, including clock speeds, VRAM, and driver versions.
🚀 **Additional Tips:**
- **NVIDIA Control Panel (NVIDIA GPUs):**
- If you have an NVIDIA graphics card, you can also use the NVIDIA Control Panel to access detailed information about your GPU.
- **AMD Radeon Software (AMD GPUs):**
- AMD users can use the AMD Radeon Software to explore graphics card details, including driver versions and settings.
- **Check Manufacturer's Website:**
- For the most accurate and up-to-date information, visit the website of your graphics card manufacturer (NVIDIA, AMD, Intel) and use any available tools or resources.
- **Update Graphics Drivers:**
- Keeping your graphics drivers up to date is essential for performance and compatibility. Visit the official website of your graphics card manufacturer to download the latest drivers.
🖥️ **Congratulations! You've successfully checked the details of your graphics card on Windows 11, unlocking insights into your system's visual capabilities!**
🎮 **Hashtags:**
#Windows11 #GraphicsCard #TechTutorial #GPUInfo #DeviceManager #TechHowTo #DisplayAdapters #PCGaming #SystemOptimization
Видео How To Check Graphics Card Details On A Windows 11 канала ProgrammingKnowledge2
Understanding your graphics card details is crucial for gaming, content creation, and system optimization. Follow these steps to unveil the specifications of your graphics card on Windows 11.
🌟 **Step-by-Step Guide:**
1. **Open Device Manager:**
- Press **Win + X** to open the Power User menu.
- Select **"Device Manager"** from the list.
2. **Locate Display Adapters:**
- In the Device Manager window, find and click on the arrow next to **"Display adapters."** This will expand the category and reveal your graphics card.
3. **View Graphics Card Details:**
- Right-click on your graphics card (e.g., NVIDIA GeForce, AMD Radeon) and choose **"Properties."**
- Navigate to the **"Details"** tab.
4. **Choose Hardware IDs:**
- In the "Property" dropdown, select **"Hardware IDs."** This will display information specific to your graphics card.
5. **Identify Graphics Card Model:**
- Look for a line starting with **"PCI\VEN."_** The numbers and letters following this indicate the Vendor ID and Device ID, respectively.
- Use an online PCI database or the devicehunt.com website to cross-reference these IDs and identify your graphics card model.
6. **Check DirectX Diagnostic Tool (Optional):**
- Open the Run dialog by pressing **Win + R.**
- Type **dxdiag** and press **Enter** to launch the DirectX Diagnostic Tool.
- Go to the **"Display"** tab to view information about your graphics card, including the name, chip type, and driver details.
7. **Use Third-Party Utilities (Optional):**
- Consider using third-party utilities like GPU-Z or Speccy to obtain detailed information about your graphics card, including clock speeds, VRAM, and driver versions.
🚀 **Additional Tips:**
- **NVIDIA Control Panel (NVIDIA GPUs):**
- If you have an NVIDIA graphics card, you can also use the NVIDIA Control Panel to access detailed information about your GPU.
- **AMD Radeon Software (AMD GPUs):**
- AMD users can use the AMD Radeon Software to explore graphics card details, including driver versions and settings.
- **Check Manufacturer's Website:**
- For the most accurate and up-to-date information, visit the website of your graphics card manufacturer (NVIDIA, AMD, Intel) and use any available tools or resources.
- **Update Graphics Drivers:**
- Keeping your graphics drivers up to date is essential for performance and compatibility. Visit the official website of your graphics card manufacturer to download the latest drivers.
🖥️ **Congratulations! You've successfully checked the details of your graphics card on Windows 11, unlocking insights into your system's visual capabilities!**
🎮 **Hashtags:**
#Windows11 #GraphicsCard #TechTutorial #GPUInfo #DeviceManager #TechHowTo #DisplayAdapters #PCGaming #SystemOptimization
Видео How To Check Graphics Card Details On A Windows 11 канала ProgrammingKnowledge2
Показать
Комментарии отсутствуют
Информация о видео
Другие видео канала
 How to Stop Others from Adding you to WhatsApp Groups On iPhone
How to Stop Others from Adding you to WhatsApp Groups On iPhone How to Use the ls Command to List Files and Directories on Linux
How to Use the ls Command to List Files and Directories on Linux How to Uninstall Apps on Mac without any Software
How to Uninstall Apps on Mac without any Software How to Customize a Google Form & Google Form Theme | Customize themes in Google Forms
How to Customize a Google Form & Google Form Theme | Customize themes in Google Forms How to Mirror/Share Your iPhone Screen on Mac Computer
How to Mirror/Share Your iPhone Screen on Mac Computer How To Create Python Virtual Environments On Windows 11
How To Create Python Virtual Environments On Windows 11 How to Download and Install MongoDB 5 on Windows 11
How to Download and Install MongoDB 5 on Windows 11 SOLVED : Import PyGame could not be resolved from source Pylance (reportMissingModuleSource)
SOLVED : Import PyGame could not be resolved from source Pylance (reportMissingModuleSource) How to Turn OFF Reaction Notifications on WhatsApp on iPhone (2024)
How to Turn OFF Reaction Notifications on WhatsApp on iPhone (2024) How to Install Skype On Ubuntu 22.04 LTS Linux
How to Install Skype On Ubuntu 22.04 LTS Linux How to Leave a Discord Server
How to Leave a Discord Server How To Fix Camera Problems On Windows 10
How To Fix Camera Problems On Windows 10 How to Use Storage Management Feature in WhatsApp
How to Use Storage Management Feature in WhatsApp How to Record Screen In Ubuntu 24.04 LTS Linux (2024)
How to Record Screen In Ubuntu 24.04 LTS Linux (2024)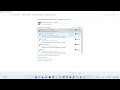 FIX: Media devices in the Network is denying access to your PC. Contact owner of the media server
FIX: Media devices in the Network is denying access to your PC. Contact owner of the media server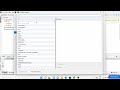 How to Fix ModuleNotFoundError (No Module Named CV2) Python Import Error (2024)
How to Fix ModuleNotFoundError (No Module Named CV2) Python Import Error (2024) How to Enable and Use Hover Text on Mac
How to Enable and Use Hover Text on Mac How To Record Your Screen With OBS-studio
How To Record Your Screen With OBS-studio How to Change or Adjust Download Video Quality on Netflix
How to Change or Adjust Download Video Quality on Netflix How to Install Matplotlib in Python Anaconda Jupyter Notebook
How to Install Matplotlib in Python Anaconda Jupyter Notebook How to Change Page Orientation in Microsoft Word | How to Change Page Layout in Microsoft Word
How to Change Page Orientation in Microsoft Word | How to Change Page Layout in Microsoft Word