How to Install Flutter on Windows 11 | Android Studio (2025)
Want to install **Flutter** on **Windows 11** and set it up with **Android Studio**? 🚀 This step-by-step tutorial will guide you through **installing Flutter**, **configuring environment variables**, **setting up Android Studio**, and **running your first Flutter app** on an emulator or a real device.
By the end of this video, you’ll have a **fully functional Flutter development environment** on Windows 11! 💻🔥
---
### **🔹 What You’ll Learn in This Video:**
✅ How to **download and install Flutter** on Windows 11
✅ How to **set up Android Studio** for Flutter development
✅ How to **configure Flutter environment variables**
✅ How to **install Flutter and Dart plugins in Android Studio**
✅ How to **create and run your first Flutter project**
---
## **1️⃣ System Requirements for Flutter on Windows 11**
Before you start, make sure your system meets the following requirements:
✔ **Windows 11 (64-bit)**
✔ **At least 8GB RAM (16GB recommended)**
✔ **10GB+ free disk space**
✔ **Git installed** (Required for Flutter) - [Download Git](https://git-scm.com/downloads)
---
## **2️⃣ Download and Install Flutter SDK**
### ✅ **Step 1: Download Flutter SDK**
1. Go to the **Flutter official website**:
🔗 [https://docs.flutter.dev/get-started/install/windows](https://docs.flutter.dev/get-started/install/windows)
2. Download the **Flutter SDK (Windows version, .zip file)**.
### ✅ **Step 2: Extract the Flutter SDK**
1. Extract the ZIP file to a **suitable location** (e.g., `C:\flutter`).
2. Ensure the extracted folder **does not have spaces or special characters in the path**.
---
## **3️⃣ Set Up Flutter Environment Variables**
### ✅ **Step 1: Add Flutter to System PATH**
1. Search for **"Environment Variables"** in Windows and open it.
2. Under **System Variables**, select **Path** and click **Edit**.
3. Click **New** and add the following path:
```
C:\flutter\bin
```
4. Click **OK** to save the changes.
### ✅ **Step 2: Verify Flutter Installation**
1. Open **Command Prompt (cmd)** or **PowerShell**.
2. Run the following command:
```bash
flutter doctor
```
3. If you see warnings about missing dependencies (like Android Studio), don’t worry—we’ll fix them next!
---
## **4️⃣ Install Android Studio for Flutter Development**
### ✅ **Step 1: Download and Install Android Studio**
1. Download **Android Studio** from the official website:
🔗 [https://developer.android.com/studio](https://developer.android.com/studio)
2. Run the installer and follow the on-screen instructions.
3. Choose the **Standard Installation** option.
---
### ✅ **Step 2: Install Flutter and Dart Plugins in Android Studio**
1. Open **Android Studio**.
2. Go to **File → Settings → Plugins**.
3. Search for **Flutter** and click **Install**.
4. The Dart plugin will install automatically.
5. Restart **Android Studio**.
---
## **5️⃣ Set Up an Android Emulator or Connect a Physical Device**
### **Option 1: Set Up an Android Emulator**
1. Open **Android Studio**.
2. Go to **Tools → Device Manager**.
3. Click **Create Virtual Device**.
4. Choose a device (e.g., **Pixel 6, Pixel 4**).
5. Select a **System Image** (e.g., **Android 13 (Tiramisu)**).
6. Click **Finish** and **Start** the emulator.
### **Option 2: Connect a Physical Android Device**
1. Enable **Developer Options** on your phone:
- Go to **Settings → About Phone**.
- Tap **Build Number** **7 times** to enable Developer Mode.
2. Enable **USB Debugging** in **Developer Options**.
3. Connect your phone to the PC via USB.
4. Run the following command to check if your device is recognized:
```bash
flutter devices
```
5. If your device is listed, you're good to go! ✅
---
## **6️⃣ Run Your First Flutter App**
### ✅ **Step 1: Create a New Flutter Project**
1. Open **Android Studio**.
2. Click **"New Flutter Project"**.
3. Select **"Flutter Application"** and click **Next**.
4. Choose your project location and click **Finish**.
### ✅ **Step 2: Run the App**
1. Open the `main.dart` file inside the `lib` folder.
2. Click on **Run** ▶️ to start the app on the emulator or connected device.
3. If everything is set up correctly, you will see a **Flutter demo app** running! 🎉
---
## **7️⃣ Troubleshooting Common Issues**
**🚨 'flutter' is not recognized as an internal or external command**
✔ Ensure Flutter is added to the **PATH environment variable** (`C:\flutter\bin`).
**🚨 Flutter doctor shows missing Android Studio or SDK**
✔ Open **Android Studio → Settings → Appearance & Behavior → System Settings → Android SDK**.
✔ Ensure the **SDK path is set correctly** (`C:\Users\YourUsername\AppData\Local\Android\Sdk`).
📌 **Hashtags:**
#Flutter #FlutterSetup #AndroidStudio #FlutterDevelopment #Windows11 #Dart #MobileAppDevelopment #FlutterTutorial #VSCode #AndroidEmulator
Видео How to Install Flutter on Windows 11 | Android Studio (2025) канала ProgrammingKnowledge
How to install Flutter in Android Studio in Windows 11?, How to configure Android Studio on Windows 11?, Does Flutter work on Windows 11?, Do I need Visual Studio for Flutter?, How to setup Android Studio with Flutter?, What is the best IDE for Flutter development?
By the end of this video, you’ll have a **fully functional Flutter development environment** on Windows 11! 💻🔥
---
### **🔹 What You’ll Learn in This Video:**
✅ How to **download and install Flutter** on Windows 11
✅ How to **set up Android Studio** for Flutter development
✅ How to **configure Flutter environment variables**
✅ How to **install Flutter and Dart plugins in Android Studio**
✅ How to **create and run your first Flutter project**
---
## **1️⃣ System Requirements for Flutter on Windows 11**
Before you start, make sure your system meets the following requirements:
✔ **Windows 11 (64-bit)**
✔ **At least 8GB RAM (16GB recommended)**
✔ **10GB+ free disk space**
✔ **Git installed** (Required for Flutter) - [Download Git](https://git-scm.com/downloads)
---
## **2️⃣ Download and Install Flutter SDK**
### ✅ **Step 1: Download Flutter SDK**
1. Go to the **Flutter official website**:
🔗 [https://docs.flutter.dev/get-started/install/windows](https://docs.flutter.dev/get-started/install/windows)
2. Download the **Flutter SDK (Windows version, .zip file)**.
### ✅ **Step 2: Extract the Flutter SDK**
1. Extract the ZIP file to a **suitable location** (e.g., `C:\flutter`).
2. Ensure the extracted folder **does not have spaces or special characters in the path**.
---
## **3️⃣ Set Up Flutter Environment Variables**
### ✅ **Step 1: Add Flutter to System PATH**
1. Search for **"Environment Variables"** in Windows and open it.
2. Under **System Variables**, select **Path** and click **Edit**.
3. Click **New** and add the following path:
```
C:\flutter\bin
```
4. Click **OK** to save the changes.
### ✅ **Step 2: Verify Flutter Installation**
1. Open **Command Prompt (cmd)** or **PowerShell**.
2. Run the following command:
```bash
flutter doctor
```
3. If you see warnings about missing dependencies (like Android Studio), don’t worry—we’ll fix them next!
---
## **4️⃣ Install Android Studio for Flutter Development**
### ✅ **Step 1: Download and Install Android Studio**
1. Download **Android Studio** from the official website:
🔗 [https://developer.android.com/studio](https://developer.android.com/studio)
2. Run the installer and follow the on-screen instructions.
3. Choose the **Standard Installation** option.
---
### ✅ **Step 2: Install Flutter and Dart Plugins in Android Studio**
1. Open **Android Studio**.
2. Go to **File → Settings → Plugins**.
3. Search for **Flutter** and click **Install**.
4. The Dart plugin will install automatically.
5. Restart **Android Studio**.
---
## **5️⃣ Set Up an Android Emulator or Connect a Physical Device**
### **Option 1: Set Up an Android Emulator**
1. Open **Android Studio**.
2. Go to **Tools → Device Manager**.
3. Click **Create Virtual Device**.
4. Choose a device (e.g., **Pixel 6, Pixel 4**).
5. Select a **System Image** (e.g., **Android 13 (Tiramisu)**).
6. Click **Finish** and **Start** the emulator.
### **Option 2: Connect a Physical Android Device**
1. Enable **Developer Options** on your phone:
- Go to **Settings → About Phone**.
- Tap **Build Number** **7 times** to enable Developer Mode.
2. Enable **USB Debugging** in **Developer Options**.
3. Connect your phone to the PC via USB.
4. Run the following command to check if your device is recognized:
```bash
flutter devices
```
5. If your device is listed, you're good to go! ✅
---
## **6️⃣ Run Your First Flutter App**
### ✅ **Step 1: Create a New Flutter Project**
1. Open **Android Studio**.
2. Click **"New Flutter Project"**.
3. Select **"Flutter Application"** and click **Next**.
4. Choose your project location and click **Finish**.
### ✅ **Step 2: Run the App**
1. Open the `main.dart` file inside the `lib` folder.
2. Click on **Run** ▶️ to start the app on the emulator or connected device.
3. If everything is set up correctly, you will see a **Flutter demo app** running! 🎉
---
## **7️⃣ Troubleshooting Common Issues**
**🚨 'flutter' is not recognized as an internal or external command**
✔ Ensure Flutter is added to the **PATH environment variable** (`C:\flutter\bin`).
**🚨 Flutter doctor shows missing Android Studio or SDK**
✔ Open **Android Studio → Settings → Appearance & Behavior → System Settings → Android SDK**.
✔ Ensure the **SDK path is set correctly** (`C:\Users\YourUsername\AppData\Local\Android\Sdk`).
📌 **Hashtags:**
#Flutter #FlutterSetup #AndroidStudio #FlutterDevelopment #Windows11 #Dart #MobileAppDevelopment #FlutterTutorial #VSCode #AndroidEmulator
Видео How to Install Flutter on Windows 11 | Android Studio (2025) канала ProgrammingKnowledge
How to install Flutter in Android Studio in Windows 11?, How to configure Android Studio on Windows 11?, Does Flutter work on Windows 11?, Do I need Visual Studio for Flutter?, How to setup Android Studio with Flutter?, What is the best IDE for Flutter development?
Показать
Комментарии отсутствуют
Информация о видео
31 марта 2025 г. 2:42:51
00:13:59
Другие видео канала
 Setup Flutter Firebase using FlutterFire CLI on Windows 11| Flutter & Firebase Integration (2025)
Setup Flutter Firebase using FlutterFire CLI on Windows 11| Flutter & Firebase Integration (2025) Flutter Firebase Authentication | Email & Password Auth | Flutter & Firebase (2025)
Flutter Firebase Authentication | Email & Password Auth | Flutter & Firebase (2025) Flutter with Firebase Tutorial - Add Firebase to Your Flutter App| Setup Firebase for Flutter (2025)
Flutter with Firebase Tutorial - Add Firebase to Your Flutter App| Setup Firebase for Flutter (2025) Shell Scripting Tutorial for Beginners 16 - using sleep and open terminal with WHILE Loops
Shell Scripting Tutorial for Beginners 16 - using sleep and open terminal with WHILE Loops Shell Scripting Tutorial for Beginners 26 - Readonly command
Shell Scripting Tutorial for Beginners 26 - Readonly command Shell Scripting Tutorial for Beginners 9 - Logical 'OR' Operator
Shell Scripting Tutorial for Beginners 9 - Logical 'OR' Operator Shell Scripting Tutorial for Beginners 7 - How to append output to the end of text file
Shell Scripting Tutorial for Beginners 7 - How to append output to the end of text file Linux Command Line Tutorial For Beginners 20 - Introduction to Bash Scripting
Linux Command Line Tutorial For Beginners 20 - Introduction to Bash Scripting Microsoft Excel Tutorial - Introduction to MS Excel
Microsoft Excel Tutorial - Introduction to MS Excel Welcome to ProgrammingKnowledge Youtube Channel
Welcome to ProgrammingKnowledge Youtube Channel Excel VBA Full Course | Excel VBA Tutorial For Beginners | Learn Excel VBA In 10 Hours
Excel VBA Full Course | Excel VBA Tutorial For Beginners | Learn Excel VBA In 10 Hours OpenCV Python Tutorial - Find Lanes for Self-Driving Cars (Computer Vision Basics Tutorial)
OpenCV Python Tutorial - Find Lanes for Self-Driving Cars (Computer Vision Basics Tutorial) Python Tutorial for Beginners 6 - Python Built-in Functions and Built-in Module
Python Tutorial for Beginners 6 - Python Built-in Functions and Built-in Module Shell Scripting Tutorial for Beginners 10 - Perform arithmetic operations
Shell Scripting Tutorial for Beginners 10 - Perform arithmetic operations PHP REST API Tutorial (Step By Step) 1 - What is a REST API + Project setup
PHP REST API Tutorial (Step By Step) 1 - What is a REST API + Project setup Linux Command Line Tutorial For Beginners 18 - directory permissions and chmod
Linux Command Line Tutorial For Beginners 18 - directory permissions and chmod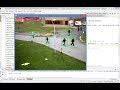 OpenCV Python Tutorial For Beginners 24 - Motion Detection and Tracking Using Opencv Contours
OpenCV Python Tutorial For Beginners 24 - Motion Detection and Tracking Using Opencv Contours React Native Tutorial 1 - Getting Started
React Native Tutorial 1 - Getting Started Shell Scripting Tutorial for Beginners 22 - Break and continue
Shell Scripting Tutorial for Beginners 22 - Break and continue Shell Scripting Tutorial for Beginners 12 - The case statement
Shell Scripting Tutorial for Beginners 12 - The case statement