Fix a Paper Jam | HP DeskJet 2600 All-in-One Printer Series | HP
Get HP ink at your doorstep! Click to learn more about HP Instant Ink: https://instantink.hpconnected.com/?jumpid=af_5yg8ksd6b3
Chapters:
00:00 Introduction
00:22 Step 1: Clear jams from the paper path
00:34 Check input tray area
00:49 Check output tray area
01:00 Disconnect all cables
01:12 Check ink cartridge access area
01:39 Check cleanout door
02:15 Reconnect power cord
02:26 Load paper
02:51 Step 2: Automatically clean paper feed rollers
03:41 Step 3: Automatically clean ink smears
04:15 Step 4: Manually clean paper pick rollers
04:31 Turn off printer and disconnect cables
04:42 Clean input tray rollers
05:17 Reconnect cables
05:41 Step 5: Service the printer
Learn how to fix a paper jam on the HP DeskJet 2600 All-in-One Printer Series. Learn more on our support site: https://support.hp.com/id-en/document/c05365402
For other helpful videos go to http://hp.com/supportvideos or http://youtube.com/hpprintersupport.
More support options for your printer are available at http://hp.com/support.
Continue the Conversation:
http://hp.care/SupportForums
http://hp.care/FacebookSupport
http://hp.care/TwitterSupport
Follow these steps to fix a paper jam on the HP DeskJet 2600 All-in-One Printer Series:
- Remove any jams and clear the error to resume printing.
- Check the input tray, output tray, ink cartridge access area, and bottom of the printer, and remove any jammed paper.
- Use a flashlight to assist you for this step.
- Remove all paper from the input tray.
- Lift the input tray shield and shine a flashlight inside the input tray area, removing any paper or other obstructions found.
- Shine the flashlight inside the output tray area and remove any jammed paper found.
- With the printer still on, go to the rear and disconnect all cables.
- Then unplug the power cord from its power source.
- You must disconnect the printer power cord from its power source to avoid injury or damaging the printer.
- From the front of the printer, open the ink cartridge access door.
- Close the ink cartridge access door.
- Lower the input tray.
- Close the output tray extender, then the output tray.
- With one hand holding the scanner lid, rotate the printer to the back, so you can access the bottom.
- Still holding the scanner lid, push down the two tabs on the cleanout door to open it.
- Remove any jammed paper found.
- Push the cleanout door forward until the tabs snap into place.
- Lift and rotate the printer to its normal upright position.
- Plug the power cord directly into a wall outlet, and then reconnect the other end to the printer.
- The printer turns on automatically.
- Raise the input tray.
- Load paper into the input tray and adjust the guide.
- Open the output tray and the output tray extender.
- Try to print a document.
- If the error persists, continue to the next step.
- Use the automated tool to clean the paper feed rollers inside the printer.
- Remove paper from the input tray, and then lower the tray.
- Press and hold the Power button.
- While holding the Power button, press the Cancel button three times. Press the Start Copy Color button seven times, and then release the Power button.
- The printer makes noise while cleaning the rollers.
- With the printer silent, raise the input tray.
- Load paper into the input tray and adjust the guide.
- Try to print a document again.
- If the error persists, continue to the next step.
- Cleaning ink smears can help clear paper jams and optimize print quality.
- Press and hold the Power button.
- While holding the Power button, press the Cancel button three times.
- Press the Start Copy Color button eight times, and then release the Power button.
- The printer feeds one page, then makes noises.
- Wait until the printer is idle and silent before you continue.
- Try to print a document again.
- If the error persists, continue to the next step.
- Manually clean the paper pick rollers to remove any dust and debris that might cause paper jams and feed issues.
- Before you begin, gather the following cleaning materials:
- a lint-free cloth, cotton swabs, and bottled or filtered water.
- Turn off the printer and remove all paper from the input tray.
- Go to the rear and disconnect any cables.
- Lift and hold the input tray shield.
#HP #HPSupport #HPDeskJet
SUBSCRIBE: http://bit.ly/PrinterSupport
SHOP NOW: http://store.hp.com/us/en/
About HP:
HP Inc. creates technology that makes life better for everyone everywhere — every person, every organization, and every community around the globe. Through our portfolio of printers, PCs, mobile devices, solutions, and services, we engineer experiences that amaze.
Connect with HP:
Visit HP WEBSITE: http://www.hp.com
Like HP on FACEBOOK: https://www.facebook.com/HP
Follow HP on TWITTER: https://twitter.com/HP
Follow HP on INSTAGRAM: https://www.instagram.com/hp
How To Fix a Paper Jam on the HP DeskJet 2600 All-in-One Printer Series | HP DeskJet | HP
Видео Fix a Paper Jam | HP DeskJet 2600 All-in-One Printer Series | HP канала HP Support
Chapters:
00:00 Introduction
00:22 Step 1: Clear jams from the paper path
00:34 Check input tray area
00:49 Check output tray area
01:00 Disconnect all cables
01:12 Check ink cartridge access area
01:39 Check cleanout door
02:15 Reconnect power cord
02:26 Load paper
02:51 Step 2: Automatically clean paper feed rollers
03:41 Step 3: Automatically clean ink smears
04:15 Step 4: Manually clean paper pick rollers
04:31 Turn off printer and disconnect cables
04:42 Clean input tray rollers
05:17 Reconnect cables
05:41 Step 5: Service the printer
Learn how to fix a paper jam on the HP DeskJet 2600 All-in-One Printer Series. Learn more on our support site: https://support.hp.com/id-en/document/c05365402
For other helpful videos go to http://hp.com/supportvideos or http://youtube.com/hpprintersupport.
More support options for your printer are available at http://hp.com/support.
Continue the Conversation:
http://hp.care/SupportForums
http://hp.care/FacebookSupport
http://hp.care/TwitterSupport
Follow these steps to fix a paper jam on the HP DeskJet 2600 All-in-One Printer Series:
- Remove any jams and clear the error to resume printing.
- Check the input tray, output tray, ink cartridge access area, and bottom of the printer, and remove any jammed paper.
- Use a flashlight to assist you for this step.
- Remove all paper from the input tray.
- Lift the input tray shield and shine a flashlight inside the input tray area, removing any paper or other obstructions found.
- Shine the flashlight inside the output tray area and remove any jammed paper found.
- With the printer still on, go to the rear and disconnect all cables.
- Then unplug the power cord from its power source.
- You must disconnect the printer power cord from its power source to avoid injury or damaging the printer.
- From the front of the printer, open the ink cartridge access door.
- Close the ink cartridge access door.
- Lower the input tray.
- Close the output tray extender, then the output tray.
- With one hand holding the scanner lid, rotate the printer to the back, so you can access the bottom.
- Still holding the scanner lid, push down the two tabs on the cleanout door to open it.
- Remove any jammed paper found.
- Push the cleanout door forward until the tabs snap into place.
- Lift and rotate the printer to its normal upright position.
- Plug the power cord directly into a wall outlet, and then reconnect the other end to the printer.
- The printer turns on automatically.
- Raise the input tray.
- Load paper into the input tray and adjust the guide.
- Open the output tray and the output tray extender.
- Try to print a document.
- If the error persists, continue to the next step.
- Use the automated tool to clean the paper feed rollers inside the printer.
- Remove paper from the input tray, and then lower the tray.
- Press and hold the Power button.
- While holding the Power button, press the Cancel button three times. Press the Start Copy Color button seven times, and then release the Power button.
- The printer makes noise while cleaning the rollers.
- With the printer silent, raise the input tray.
- Load paper into the input tray and adjust the guide.
- Try to print a document again.
- If the error persists, continue to the next step.
- Cleaning ink smears can help clear paper jams and optimize print quality.
- Press and hold the Power button.
- While holding the Power button, press the Cancel button three times.
- Press the Start Copy Color button eight times, and then release the Power button.
- The printer feeds one page, then makes noises.
- Wait until the printer is idle and silent before you continue.
- Try to print a document again.
- If the error persists, continue to the next step.
- Manually clean the paper pick rollers to remove any dust and debris that might cause paper jams and feed issues.
- Before you begin, gather the following cleaning materials:
- a lint-free cloth, cotton swabs, and bottled or filtered water.
- Turn off the printer and remove all paper from the input tray.
- Go to the rear and disconnect any cables.
- Lift and hold the input tray shield.
#HP #HPSupport #HPDeskJet
SUBSCRIBE: http://bit.ly/PrinterSupport
SHOP NOW: http://store.hp.com/us/en/
About HP:
HP Inc. creates technology that makes life better for everyone everywhere — every person, every organization, and every community around the globe. Through our portfolio of printers, PCs, mobile devices, solutions, and services, we engineer experiences that amaze.
Connect with HP:
Visit HP WEBSITE: http://www.hp.com
Like HP on FACEBOOK: https://www.facebook.com/HP
Follow HP on TWITTER: https://twitter.com/HP
Follow HP on INSTAGRAM: https://www.instagram.com/hp
How To Fix a Paper Jam on the HP DeskJet 2600 All-in-One Printer Series | HP DeskJet | HP
Видео Fix a Paper Jam | HP DeskJet 2600 All-in-One Printer Series | HP канала HP Support
Показать
Комментарии отсутствуют
Информация о видео
Другие видео канала
 how to fix a paper jam e4 error on the hp deskjet 2632 all in one Printer
how to fix a paper jam e4 error on the hp deskjet 2632 all in one Printer Fixing the HP DeskJet 2600 All-in-One Printer When It Does Not Pick Up Paper | HP DeskJet @HPSupport
Fixing the HP DeskJet 2600 All-in-One Printer When It Does Not Pick Up Paper | HP DeskJet @HPSupport Fixing a Paper Jam on HP DeskJet 2700 and DeskJet Plus 4100 series | Printer | @HPSupport
Fixing a Paper Jam on HP DeskJet 2700 and DeskJet Plus 4100 series | Printer | @HPSupport Fixing Paper Pick Up Issues | HP Deskjet 2540 All-in-One Printer | @HPSupport
Fixing Paper Pick Up Issues | HP Deskjet 2540 All-in-One Printer | @HPSupport Fix a Carriage Jam | HP DeskJet 2600 All-in-One Printer Series | HP
Fix a Carriage Jam | HP DeskJet 2600 All-in-One Printer Series | HP Hp paper pick up issue
Hp paper pick up issue
 Taking apart HP Deskjet 2130 Printer to fix Paper Jam or replace part
Taking apart HP Deskjet 2130 Printer to fix Paper Jam or replace part Refill HP 67 67XL Ink Cartridge - Part 1 - Fundamentals
Refill HP 67 67XL Ink Cartridge - Part 1 - Fundamentals HP Deskjet 3700, 3720, 3755 CISS - HP 65, 805, 304, 123
HP Deskjet 3700, 3720, 3755 CISS - HP 65, 805, 304, 123 HP Deskjet 2700 series Setup Catridge Bypass
HP Deskjet 2700 series Setup Catridge Bypass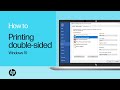 Printing Double-sided with an HP Printer | @HPSupport
Printing Double-sided with an HP Printer | @HPSupport Fixing a Paper Jam | HP Deskjet Printers | HP
Fixing a Paper Jam | HP Deskjet Printers | HP HP DeskJet 2621 | 2623 | 2655 | 2652 | 2631 | E4 errors Removing Paper Jams errors
HP DeskJet 2621 | 2623 | 2655 | 2652 | 2631 | E4 errors Removing Paper Jams errors HP Envy 5052 Printer Paper Jam Fix
HP Envy 5052 Printer Paper Jam Fix fix printer hp laerjet p1102 paper jam
fix printer hp laerjet p1102 paper jam How to RESET hp deskjet 2600 printer review !!
How to RESET hp deskjet 2600 printer review !! Inside a HP 803 Ink Cartridge & How to Refill an Ink Cartridge | Amazing | Step by Step Procedure
Inside a HP 803 Ink Cartridge & How to Refill an Ink Cartridge | Amazing | Step by Step Procedure FALLA IMPRESORA HP DESKJET 2675 ALIMENTACION DE PAPEL. JAMMED PAPER HP DESK JET 2675.
FALLA IMPRESORA HP DESKJET 2675 ALIMENTACION DE PAPEL. JAMMED PAPER HP DESK JET 2675. HP DeskJet 2600 SetUp Windows 10, Wireless Scanning, WiFi Setup, Laptop or Computer, Review !!
HP DeskJet 2600 SetUp Windows 10, Wireless Scanning, WiFi Setup, Laptop or Computer, Review !!