Unbox and Set Up HP Sprocket Studio Photo Printers | HP Sprocket Photo Printers | HP
Learn how to unbox and setup the HP Sprocket Studio photo printers.
To know more about setting up the HP Sprocket Studio printer, visit our support site, https://support.hp.com/us-en/document/c06234274.
For other helpful videos go to http://hp.com/supportvideos or http://youtube.com/hpsupport.
More support options are available at http://hp.com/support.
Continue the Conversation:
http://hp.care/SupportForums
http://hp.care/FacebookSupport
http://hp.care/TwitterSupport
Follow these steps to setup the HP Sprocket Studio photo printers:
- Remove all the items from the box.
- Install the HP Sprocket app.
- On your mobile device, download the HP Sprocket app.
- Set the printer on a clean, level surface and remove the plastic.
- Remove the plastic band from the paper tray.
- Connect the AC adapter to the to the power cord.
- Connect the power cord.
- Clear five inches directly behind the printer to prevent printing issues.
- Press and hold the Power button until the Status Indicator light turns on.
- Open the HP Sprocket Studio photo paper, without touching the glossy side of the paper.
- Open the paper tray cover.
- Hold the photo paper by its sides, and then load it into the paper tray.
- The side with the HP logos should be facing down.
- Only load a single pack of photo paper.
- Remove the cartridge from its package, without touching the ribbon.
- Open the cartridge door.
- Insert the cartridge into the slot until it clicks into place.
- Close the cartridge door.
- Open the HP Sprocket app.
- If prompted, tap OK to allow HP sprocket to use Bluetooth.
- Select the arrow under my sprocket.
- Check the privacy statement check box and then tap Let’s Go.
- Enable the options for the full sprocket experience, tap OK or Allow, and then tap Next.
- Select Sprocket Studio from the list of printers.
- Scroll through and follow the printer setup instructions, and then select Next.
- Select your printer, and then if prompted, tap OK or Next.
- If prompted to Select An Accessory, tap your printer.
- It might take up to 30 seconds to see your printer.
- If prompted, select Continue to Reveal.
- Allow the app to access your camera and microphone, and then select Next.
- Tap Enable Reveal to scan your printed photos.
#HP #HPSupport #HPSprocketPrinters
SUBSCRIBE: www.youtube.com/HPSupport
SHOP NOW: http://store.hp.com/us/en/
About HP:
HP Inc. creates technology that makes life better for everyone everywhere — every person, every organization, and every community around the globe. Through our portfolio of printers, PCs, mobile devices, solutions, and services, we engineer experiences that amaze.
Connect with HP:
Visit HP WEBSITE: http://www.hp.com
Like HP on FACEBOOK: https://www.facebook.com/HP
Follow HP on TWITTER: https://twitter.com/HP
Follow HP on INSTAGRAM: https://www.instagram.com/hp
Follow HP on LINKEDIN: https://www.linkedin.com/company/hp
This video was produced by HP.
How to Unbox and Set Up HP Sprocket Studio Photo Printers | HP Sprocket Photo Printers | HP
Видео Unbox and Set Up HP Sprocket Studio Photo Printers | HP Sprocket Photo Printers | HP канала HP Support
To know more about setting up the HP Sprocket Studio printer, visit our support site, https://support.hp.com/us-en/document/c06234274.
For other helpful videos go to http://hp.com/supportvideos or http://youtube.com/hpsupport.
More support options are available at http://hp.com/support.
Continue the Conversation:
http://hp.care/SupportForums
http://hp.care/FacebookSupport
http://hp.care/TwitterSupport
Follow these steps to setup the HP Sprocket Studio photo printers:
- Remove all the items from the box.
- Install the HP Sprocket app.
- On your mobile device, download the HP Sprocket app.
- Set the printer on a clean, level surface and remove the plastic.
- Remove the plastic band from the paper tray.
- Connect the AC adapter to the to the power cord.
- Connect the power cord.
- Clear five inches directly behind the printer to prevent printing issues.
- Press and hold the Power button until the Status Indicator light turns on.
- Open the HP Sprocket Studio photo paper, without touching the glossy side of the paper.
- Open the paper tray cover.
- Hold the photo paper by its sides, and then load it into the paper tray.
- The side with the HP logos should be facing down.
- Only load a single pack of photo paper.
- Remove the cartridge from its package, without touching the ribbon.
- Open the cartridge door.
- Insert the cartridge into the slot until it clicks into place.
- Close the cartridge door.
- Open the HP Sprocket app.
- If prompted, tap OK to allow HP sprocket to use Bluetooth.
- Select the arrow under my sprocket.
- Check the privacy statement check box and then tap Let’s Go.
- Enable the options for the full sprocket experience, tap OK or Allow, and then tap Next.
- Select Sprocket Studio from the list of printers.
- Scroll through and follow the printer setup instructions, and then select Next.
- Select your printer, and then if prompted, tap OK or Next.
- If prompted to Select An Accessory, tap your printer.
- It might take up to 30 seconds to see your printer.
- If prompted, select Continue to Reveal.
- Allow the app to access your camera and microphone, and then select Next.
- Tap Enable Reveal to scan your printed photos.
#HP #HPSupport #HPSprocketPrinters
SUBSCRIBE: www.youtube.com/HPSupport
SHOP NOW: http://store.hp.com/us/en/
About HP:
HP Inc. creates technology that makes life better for everyone everywhere — every person, every organization, and every community around the globe. Through our portfolio of printers, PCs, mobile devices, solutions, and services, we engineer experiences that amaze.
Connect with HP:
Visit HP WEBSITE: http://www.hp.com
Like HP on FACEBOOK: https://www.facebook.com/HP
Follow HP on TWITTER: https://twitter.com/HP
Follow HP on INSTAGRAM: https://www.instagram.com/hp
Follow HP on LINKEDIN: https://www.linkedin.com/company/hp
This video was produced by HP.
How to Unbox and Set Up HP Sprocket Studio Photo Printers | HP Sprocket Photo Printers | HP
Видео Unbox and Set Up HP Sprocket Studio Photo Printers | HP Sprocket Photo Printers | HP канала HP Support
Показать
Комментарии отсутствуют
Информация о видео
Другие видео канала
 HP Sprocket Studio Review - Compact Dye Sub Photo Printer
HP Sprocket Studio Review - Compact Dye Sub Photo Printer
 Review: HP Sprocket Studio Photo Printer
Review: HP Sprocket Studio Photo Printer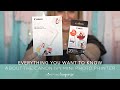 Everything You Want To Know About The Canon IVY Mini Photo Printer!
Everything You Want To Know About The Canon IVY Mini Photo Printer! What's The Best Portable Photo Printer (2022)? The Definitive Guide!
What's The Best Portable Photo Printer (2022)? The Definitive Guide! Unboxing and Setting Up the HP Sprocket Photo Printer | HP Sprocket Printers | HP
Unboxing and Setting Up the HP Sprocket Photo Printer | HP Sprocket Printers | HP HP Sprocket Studio Review | IS IT WORTH IT? | Cash or Trash
HP Sprocket Studio Review | IS IT WORTH IT? | Cash or Trash Unboxing and Setting Up HP Sprocket 200 #hpsprocket
Unboxing and Setting Up HP Sprocket 200 #hpsprocket CANON SELPHY vs HP SPROCKET | Which is better? | Printing Photos for Memory Keeping
CANON SELPHY vs HP SPROCKET | Which is better? | Printing Photos for Memory Keeping HP Sprocket Review
HP Sprocket Review HP Sprocket Inkless Photo Printer
HP Sprocket Inkless Photo Printer Mini Printer Comparison (Canon Mini Printer vs HP Sprocket) | BUY OR NOT? #7
Mini Printer Comparison (Canon Mini Printer vs HP Sprocket) | BUY OR NOT? #7 HP Sprocket Review & Demo | Compare to Canon Ivy, Kodak Smile, Lifeprint, Polaroid Hi-Print
HP Sprocket Review & Demo | Compare to Canon Ivy, Kodak Smile, Lifeprint, Polaroid Hi-Print HP Sprocket 2nd Edition | Unboxing & Set Up | Adding Photos to EC LifePlanner |
HP Sprocket 2nd Edition | Unboxing & Set Up | Adding Photos to EC LifePlanner | Best Portable Photo Printer of 2022 | The 6 Best Photo Printers Review
Best Portable Photo Printer of 2022 | The 6 Best Photo Printers Review HP Sprocket Photo Printer Unboxing (Fail!)
HP Sprocket Photo Printer Unboxing (Fail!) Canon Mini Photo Printer vs HP Sprocket 2019
Canon Mini Photo Printer vs HP Sprocket 2019 HP Sprocket New Edition - Hands on Review
HP Sprocket New Edition - Hands on Review Set Up the HP Sprocket Photo Printer | HP Sprocket Printers | HP
Set Up the HP Sprocket Photo Printer | HP Sprocket Printers | HP 1 Cool Thing: Lifeprint 2x3 Photo Printer
1 Cool Thing: Lifeprint 2x3 Photo Printer