How to use Google Jamboard
In this step-by-step tutorial, learn how to use Google Jam board. Jamboard is a digital canvas or whiteboard that allows you to collaborate with up to 50 others.
⌚ Timestamps
0:00 What is Google Jamboard
0:24 Get Jamboard
2:07 Jamboard start page
2:20 Search for Jams
2:50 Recent Jams
3:19 Filtering & sorting Jams
3:41 Grid and card views
3:51 Create Jam
4:05 Name Jam
4:48 Insert text
5:50 Rotate, edit & duplicate objects
6:30 Insert photo
7:44 Insert sticky note (Ctrl + Shift + P)
9:43 Insert shapes like circles, rectangles & arrows
10:56 Pen, marker, highlighter & brush tools
11:53 Erase tool
12:16 Selection tool
12:31 Laser pointer
13:05 Order objects by bringing to front or back
13:55 Background
14:20 Add new frame
15:16 Undo & clear frame
15:45 Download Jam as PDF
16:03 Save individual frame as PNG
16:20 Share with others
16:59 Get back to home page
17:30 Wrap up
📃 Watch related playlists and videos
- Google: https://www.youtube.com/playlist?list=PLlKpQrBME6xLGL3Ty_1Wbd3nTZ_q_OKFQ
🚩 Connect with me on social:
- LinkedIn: https://www.linkedin.com/in/kevinstratvert/
- Twitter: https://twitter.com/kevstrat
- Facebook: https://www.facebook.com/Kevin-Stratvert-101912218227818
🔔 Subscribe to my YouTube channel
https://www.youtube.com/user/kevlers?sub_confirmation=1
🎬 Want to watch again? Navigate back to my YouTube channel quickly
http://www.kevinstratvert.com
#jamboard
Видео How to use Google Jamboard канала Kevin Stratvert
⌚ Timestamps
0:00 What is Google Jamboard
0:24 Get Jamboard
2:07 Jamboard start page
2:20 Search for Jams
2:50 Recent Jams
3:19 Filtering & sorting Jams
3:41 Grid and card views
3:51 Create Jam
4:05 Name Jam
4:48 Insert text
5:50 Rotate, edit & duplicate objects
6:30 Insert photo
7:44 Insert sticky note (Ctrl + Shift + P)
9:43 Insert shapes like circles, rectangles & arrows
10:56 Pen, marker, highlighter & brush tools
11:53 Erase tool
12:16 Selection tool
12:31 Laser pointer
13:05 Order objects by bringing to front or back
13:55 Background
14:20 Add new frame
15:16 Undo & clear frame
15:45 Download Jam as PDF
16:03 Save individual frame as PNG
16:20 Share with others
16:59 Get back to home page
17:30 Wrap up
📃 Watch related playlists and videos
- Google: https://www.youtube.com/playlist?list=PLlKpQrBME6xLGL3Ty_1Wbd3nTZ_q_OKFQ
🚩 Connect with me on social:
- LinkedIn: https://www.linkedin.com/in/kevinstratvert/
- Twitter: https://twitter.com/kevstrat
- Facebook: https://www.facebook.com/Kevin-Stratvert-101912218227818
🔔 Subscribe to my YouTube channel
https://www.youtube.com/user/kevlers?sub_confirmation=1
🎬 Want to watch again? Navigate back to my YouTube channel quickly
http://www.kevinstratvert.com
#jamboard
Видео How to use Google Jamboard канала Kevin Stratvert
Показать
Комментарии отсутствуют
Информация о видео
Другие видео канала
 Top 20 Microsoft Teams Tips & Tricks
Top 20 Microsoft Teams Tips & Tricks How to Use Google Jamboard for Remote Teaching
How to Use Google Jamboard for Remote Teaching How to Remove Background from Picture
How to Remove Background from Picture How To Use Jamboard In Google Meet Integration Tutorial
How To Use Jamboard In Google Meet Integration Tutorial How to make Electronic Signature
How to make Electronic Signature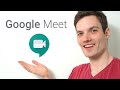 How to use Google Meet
How to use Google Meet Top 20 Windows 10 Tips & Tricks
Top 20 Windows 10 Tips & Tricks![Jak na online hodiny s Google Meet a Jamboard [G Suite Day #EDU]](https://i.ytimg.com/vi/csQshT8SI2A/default.jpg) Jak na online hodiny s Google Meet a Jamboard [G Suite Day #EDU]
Jak na online hodiny s Google Meet a Jamboard [G Suite Day #EDU] How to make Animated GIF using Microsoft PowerPoint
How to make Animated GIF using Microsoft PowerPoint Top 15 YouTube Tips & Tricks
Top 15 YouTube Tips & Tricks How to use Microsoft Whiteboard
How to use Microsoft Whiteboard Google Jamboard - základy a triky do výuky
Google Jamboard - základy a triky do výuky How to use Microsoft Lists
How to use Microsoft Lists How to Use OneNote Effectively (Stay organized with little effort!)
How to Use OneNote Effectively (Stay organized with little effort!) How To Use Google Jamboard As A Whiteboard In Google Meet - Tutorial Guide For Distance Learning
How To Use Google Jamboard As A Whiteboard In Google Meet - Tutorial Guide For Distance Learning Top 15 Microsoft Word Tips & Tricks
Top 15 Microsoft Word Tips & Tricks How to use GOOGLE JAMBOARD with ZOOM
How to use GOOGLE JAMBOARD with ZOOM Microsoft Whiteboard VS Teams Whiteboard - which one should you use?
Microsoft Whiteboard VS Teams Whiteboard - which one should you use? Interviewing at Amazon was one of my best moves ever
Interviewing at Amazon was one of my best moves ever Google Jamboard 2020 Update!
Google Jamboard 2020 Update!