Как создать тест в PowerPoint
Как создать тест в PowerPoint?
Для того, чтобы сделать тест в PowerPoint, нужно сформировать слайды с вопросами и вариантами ответа. Сначала подробно разберем процесс создания теста в PowerPoint, а затем вы узнаете, как можно сделать такой тест быстрее в конструкторе iSpring Suite и о других возможностях этой программы. Итак, начнем.
Откройте PowerPoint и создайте пустую презентацию. Начнем с титульного слайда: укажем здесь заголовок теста, ниже добавим описание. Теперь откройте раздел “Справка”. Чтобы слайд был интереснее, добавим картинку на фон и персонаж. Поместим картинки на задний план, а персонаж - на отведенное ему место.
Обратите внимание на тексты - они должны хорошо читаться на фоне слайда. Для этого можно изменить цвет, выравнивание или подвинуть текстовый блок в более удобное место слайда. Экспериментируйте с размером картинки и шрифтами. На титульном слайде можно добавить кнопку “Начать тест”: для этого выберите фигуру из предложенных, поиграйте с формой и напишите внутри название кнопки. Двигаемся дальше.
Создайте новый пустой слайд, напишите текст вопроса и добавьте ответы. Один из них будет верным. Отформатируйте расстояние между ответами, обращая внимание на линии подсказки, появляющиеся при перемещении фигур. Оформите слайд, вставьте картинку для иллюстрации вопроса. Добавьте фон и пронумеруйте вопросы.
После слайда с вопросом вставим еще один слайд для учащихся, давших неверные ответы. В него добавим две кнопки: для продолжения теста и возврата к предыдущему вопросу. Такой же слайд с небольшими изменениями добавим и для правильного ответа. Кнопку с повтором вопроса удалим: при верном ответе вторая попытка не нужна. В этот слайд можно вставить дополнительную информацию по изучаемой теме. Все остальные вопросы добавим точно так же, для каждого из них будет по три слайда.
Теперь сделаем разметку переходов для связки правильных и неправильных ответов с соответствующими слайдами. Для этого на слайде с вопросами нажимаем на вариант ответа правой кнопкой мыши и кликаем на гиперссылку. В списке документов выберем слайд “Верно” или “Неверно”. Аналогичную процедуру проведем для всех ответов в текущем слайде.
Ссылки нужно расставить для всех кнопок. Кнопка “Начать тест” должна вести на следующий слайд. Сделаем переход с помощью гиперссылки. На слайде с кнопкой повтора предыдущего вопроса проделаем следующее: во вкладке “Вставка” выберем действие и укажем переход на последний показанный слайд. Кнопку для продолжения работы связываем через гиперссылку со следующим слайдом.
Сделайте разметку переходов для остальных вопросов - и тест готов. Чтобы слайды нельзя было промотать или прокликать, изменим настройки презентации. Во вкладке “Слайд-шоу” кликнем на настройку и выберем автоматический показ слайдов. Теперь переходить можно только по кнопкам и ссылкам. Сделаем проверку: запустим просмотр через F5 и поэтапно попробуем ответить на вопросы теста правильно и неправильно.
Закончим с PowerPoint и обратимся к конструктору интерактивных тестов iSpring Suite. Скачайте программу на сайте iSpring.ru и установите ее на компьютер. Открываем конструктор и создаем новый тест. В тест можно добавить разные типы вопросов: если в PowerPoint мы делали вопрос с выбором из предложенных вариантов, то здесь у вас 14 типов вопросов, которые можно чередовать в одном тесте.
Для примера создадим такой же вопрос, как в PowerPoint, с выбором одного ответа. Добавьте текст вопроса и ответы, заполнив нужные поля. Сравним настройки обратной связи: дополнительно настраивать переходы не будем, просто внизу для каждого вопроса укажем текст обратной связи для верного и неверного ответа. Вам не нужно делать каждый раз переходы по кнопкам и рисовать элементы управления, все уже есть в программе. Если хотите оформить тест, откройте режим “Слайды” и оформите каждый вопрос, как в PowerPoint: вставьте картинки, настройте цвета и шрифты.
Тест, созданный в iSpring Suite, поможет оценить знания учащихся. Назначайте баллы за правильный ответ для каждого вопроса, а в конце автоматически будут подсчитаны результаты. При этом тест автоматически подстраивается под размер экрана.
Чтобы отправить тест получателю, нужно его опубликовать. Вы можете сохранить тест на компьютере в формате HTML5 или загрузить его в платформу обучения iSpring Learn. Создайте архив для загрузки в любой системе обучения с поддержкой SCORM или других популярных стандартов. Также тест можно распечатать и использовать в качестве раздаточного материала.
Если вы хотите проверять знания сотрудников и учеников, лучше выбрать профессиональное решение. Для этого отлично подойдет конструктор курсов и тестов iSpring Suite.
Скачать пример теста в PowerPoint: https://ispri.ng/gpqRk
________
ПОДПИСЫВАЙТЕСЬ НА НАС В СОЦИАЛЬНЫХ СЕТЯХ
ВКонтакте - https://vk.com/ispring_ru
Facebook - https://www.facebook.com/iSpringRU
Instagram - https://www.instagram.com/ispringru/?hl=ru
#ispring#конструктор#ispringsuite
Видео Как создать тест в PowerPoint канала ISPRING-RU
Для того, чтобы сделать тест в PowerPoint, нужно сформировать слайды с вопросами и вариантами ответа. Сначала подробно разберем процесс создания теста в PowerPoint, а затем вы узнаете, как можно сделать такой тест быстрее в конструкторе iSpring Suite и о других возможностях этой программы. Итак, начнем.
Откройте PowerPoint и создайте пустую презентацию. Начнем с титульного слайда: укажем здесь заголовок теста, ниже добавим описание. Теперь откройте раздел “Справка”. Чтобы слайд был интереснее, добавим картинку на фон и персонаж. Поместим картинки на задний план, а персонаж - на отведенное ему место.
Обратите внимание на тексты - они должны хорошо читаться на фоне слайда. Для этого можно изменить цвет, выравнивание или подвинуть текстовый блок в более удобное место слайда. Экспериментируйте с размером картинки и шрифтами. На титульном слайде можно добавить кнопку “Начать тест”: для этого выберите фигуру из предложенных, поиграйте с формой и напишите внутри название кнопки. Двигаемся дальше.
Создайте новый пустой слайд, напишите текст вопроса и добавьте ответы. Один из них будет верным. Отформатируйте расстояние между ответами, обращая внимание на линии подсказки, появляющиеся при перемещении фигур. Оформите слайд, вставьте картинку для иллюстрации вопроса. Добавьте фон и пронумеруйте вопросы.
После слайда с вопросом вставим еще один слайд для учащихся, давших неверные ответы. В него добавим две кнопки: для продолжения теста и возврата к предыдущему вопросу. Такой же слайд с небольшими изменениями добавим и для правильного ответа. Кнопку с повтором вопроса удалим: при верном ответе вторая попытка не нужна. В этот слайд можно вставить дополнительную информацию по изучаемой теме. Все остальные вопросы добавим точно так же, для каждого из них будет по три слайда.
Теперь сделаем разметку переходов для связки правильных и неправильных ответов с соответствующими слайдами. Для этого на слайде с вопросами нажимаем на вариант ответа правой кнопкой мыши и кликаем на гиперссылку. В списке документов выберем слайд “Верно” или “Неверно”. Аналогичную процедуру проведем для всех ответов в текущем слайде.
Ссылки нужно расставить для всех кнопок. Кнопка “Начать тест” должна вести на следующий слайд. Сделаем переход с помощью гиперссылки. На слайде с кнопкой повтора предыдущего вопроса проделаем следующее: во вкладке “Вставка” выберем действие и укажем переход на последний показанный слайд. Кнопку для продолжения работы связываем через гиперссылку со следующим слайдом.
Сделайте разметку переходов для остальных вопросов - и тест готов. Чтобы слайды нельзя было промотать или прокликать, изменим настройки презентации. Во вкладке “Слайд-шоу” кликнем на настройку и выберем автоматический показ слайдов. Теперь переходить можно только по кнопкам и ссылкам. Сделаем проверку: запустим просмотр через F5 и поэтапно попробуем ответить на вопросы теста правильно и неправильно.
Закончим с PowerPoint и обратимся к конструктору интерактивных тестов iSpring Suite. Скачайте программу на сайте iSpring.ru и установите ее на компьютер. Открываем конструктор и создаем новый тест. В тест можно добавить разные типы вопросов: если в PowerPoint мы делали вопрос с выбором из предложенных вариантов, то здесь у вас 14 типов вопросов, которые можно чередовать в одном тесте.
Для примера создадим такой же вопрос, как в PowerPoint, с выбором одного ответа. Добавьте текст вопроса и ответы, заполнив нужные поля. Сравним настройки обратной связи: дополнительно настраивать переходы не будем, просто внизу для каждого вопроса укажем текст обратной связи для верного и неверного ответа. Вам не нужно делать каждый раз переходы по кнопкам и рисовать элементы управления, все уже есть в программе. Если хотите оформить тест, откройте режим “Слайды” и оформите каждый вопрос, как в PowerPoint: вставьте картинки, настройте цвета и шрифты.
Тест, созданный в iSpring Suite, поможет оценить знания учащихся. Назначайте баллы за правильный ответ для каждого вопроса, а в конце автоматически будут подсчитаны результаты. При этом тест автоматически подстраивается под размер экрана.
Чтобы отправить тест получателю, нужно его опубликовать. Вы можете сохранить тест на компьютере в формате HTML5 или загрузить его в платформу обучения iSpring Learn. Создайте архив для загрузки в любой системе обучения с поддержкой SCORM или других популярных стандартов. Также тест можно распечатать и использовать в качестве раздаточного материала.
Если вы хотите проверять знания сотрудников и учеников, лучше выбрать профессиональное решение. Для этого отлично подойдет конструктор курсов и тестов iSpring Suite.
Скачать пример теста в PowerPoint: https://ispri.ng/gpqRk
________
ПОДПИСЫВАЙТЕСЬ НА НАС В СОЦИАЛЬНЫХ СЕТЯХ
ВКонтакте - https://vk.com/ispring_ru
Facebook - https://www.facebook.com/iSpringRU
Instagram - https://www.instagram.com/ispringru/?hl=ru
#ispring#конструктор#ispringsuite
Видео Как создать тест в PowerPoint канала ISPRING-RU
Показать
Комментарии отсутствуют
Информация о видео
Другие видео канала
 Как создать викторину «Своя игра» в PowerPoint
Как создать викторину «Своя игра» в PowerPoint Создание теста в GOOGLE
Создание теста в GOOGLE 33 Создание движущихся изображений в Power Point
33 Создание движущихся изображений в Power Point Как сделать презентацию с триггерами и поделиться ей
Как сделать презентацию с триггерами и поделиться ей
 10 самых полезных фишек в PowerPoint за 10 минут
10 самых полезных фишек в PowerPoint за 10 минут Делаем курс интерактивным
Делаем курс интерактивным Как сделать слайд с вопросами и ответами
Как сделать слайд с вопросами и ответами Как в PowerPoint сделать таблицу с вопросами и ответами.
Как в PowerPoint сделать таблицу с вопросами и ответами. 7 идей Как сделать презентацию интереснее. Видео урок PowerPoint 2019
7 идей Как сделать презентацию интереснее. Видео урок PowerPoint 2019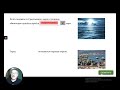 Создание теста со всплывающим списком в PowerPoint.
Создание теста со всплывающим списком в PowerPoint. Шаблон для теста в PowerPoint
Шаблон для теста в PowerPoint Как создать курс с тестом из презентации PowerPoint| iSpring Suite
Как создать курс с тестом из презентации PowerPoint| iSpring Suite Видеоролик по созданию игры с помощью Power Point
Видеоролик по созданию игры с помощью Power Point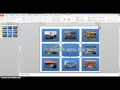 Создание интерактивной презентации
Создание интерактивной презентации Как сделать, чтобы кнопка при нажатии стала картинкой. PowerPoint
Как сделать, чтобы кнопка при нажатии стала картинкой. PowerPoint Мастер-класс. Создание тестов с помощью шаблонов Power Point.
Мастер-класс. Создание тестов с помощью шаблонов Power Point. Курс Power Point. Урок 20. Упражнение - тест на основе триггеров.
Курс Power Point. Урок 20. Упражнение - тест на основе триггеров. Начало работы с iSpring Suite 9
Начало работы с iSpring Suite 9 Мастер-класс. Создание тестов в программе MyTestXPro.
Мастер-класс. Создание тестов в программе MyTestXPro.