FIX: Printer Error 0x000007d1 Operation Could Not Be Completed in Windows 10/11
Getting an error when trying to print something which says “Operation could not be completed (error 0x000007d1), The specified driver is invalid”?
This video tutorial will show you step-by-step on how to diagnose and fix and get you back up and printing again.
CHECK YOUR PRINTER
First and foremost, make sure that your printer is working as it should before we get into the more advanced methods. Depending on the model of your printer – Epson, Brother, HP, Canon, etc. you will want to make sure that first the printer is turned on and the power cable is tightly connected to the printer. Also, don’t forget to turn on the power switch for it!
Next, check your printer’s mini-screen that it doesn’t throw any error messages such as paper being jammed, empty ink/toner, paper not loaded, etc. It is essential to make sure your printer is working fine before we try and do anything with the printer drivers.
Also, make sure that your printer is actually connected to your PC:
1. Using the Windows Search, type Printers. Click on the top result to open Printers & Scanners.
2. You should now see a page with all of your available printers and scanners. It should say "Connected" under your printer. If it says Not connected, try restarting your printer and see if it reconnects.
TROUBLESHOOT YOUR PRINTER
Before you proceed with installing and updating your printer drivers, try running the troubleshooter provided by Microsoft.
To bring up your Windows troubleshooter, use these steps:
1. Click on Windows Search and type in Troubleshoot.
2. Next, from the list of options, click on "Additional troubleshooters".
3. Once you're on the Troubleshoot page, under the "Get up and running" heading, select the Printer and hit the "Run the troubleshooter" button.
4. The troubleshooting process will begin by identifying whether there are any issues with your printer. Apply any fixes (if applicable*) provided by the troubleshooter to fix the problem.
UPDATE YOUR PRINTER DRIVERS
Almost every printer model will have its own set of drivers. The drivers are usually automatically installed, but in most cases, since printers can be clunky and slow at times, we will need to manually check if the printer drivers which have been installed are up-to-date.
UNINSTALL AND REINSTALL YOUR PRINTER
There are two parts to do this: uninstalling and re-installing your printer.
1. First and foremost, press Windows + X key combo and click on the Apps and Features.
2. Next, wait for a few seconds for the page to load up, then scroll down to the end of the page and under Related settings, click on Programs and Features.
3. Now from this list of programs, look up your printer. Once you find your printing device, select it and hit the Uninstall option from the menu.
4. Once you have your printer removed, it’s time we reinstall the printer back. However, it’s essential that you download and install the latest Windows 10 drivers for the printer. Once you’ve installed the latest drivers, restart your computer for the changes to take effect.
5. Once your PC restarts, go back into Windows Search, type Printers to bring up the Printers & scanners option. From the right-hand side, click on the "Add a printer or scanner" option. Windows will detect your printer, and it will appear in the list.
7. Select the printer and follow on-screen instructions to set it up.
If Windows doesn’t detect your printer, Click The printer that isn’t listed option. Then proceed with the on-screen instructions.
Once you’ve reconnected your printer, try once again to print and see if the issue has been fixed.
CLEAR SPOOLER
Another method that has worked for many users is to clear the print queue aka “spooler”.
Here’s how you do it:
1. Open Windows Search, type in Services. Click on Services.
2. Next, locate the Printer Spooler from the list of services.
3. Now, right-click on it and choose Stop.
4. Now, open up your File Explorer and browse the following path: C:\WINDOWS\System32\spool\PRINTERS
5. Note that you might be prompted with a message saying to continue to gain access to the following path. Just hit "Continue" and delete all the files in this folder.
6. Now go back into your Services tab you had left open in Step 2, and then right-click on Printer Spooler and click on Start.
DELETE REGISTRY KEY
This is perhaps the most effective method. Works like a charm!
Assuming you have created a backup of your Registry, here are the steps to delete the PostSPUpgrade:
1. Open Search, type "Regedit" and press Enter
2. Navigate to HKEY_LOCAL_MACHINE\SYSTEM\CurrentControlSet\Control\Print\PostSPUpgrade
3. Once you’ve located PostSPUpgrade, right-click on it and then choose to Delete.
Once your PC has restarted, try once again to print the material that you were trying initially and see if the “Error 0x000007d1 The specified driver is invalid” has been fixed.
➤ MORE INFORMATION & RESOURCES:
✓ https://www.saintlad.com/the-specified-driver-is-invalid-0x000007d1/
Видео FIX: Printer Error 0x000007d1 Operation Could Not Be Completed in Windows 10/11 канала Windows Love
This video tutorial will show you step-by-step on how to diagnose and fix and get you back up and printing again.
CHECK YOUR PRINTER
First and foremost, make sure that your printer is working as it should before we get into the more advanced methods. Depending on the model of your printer – Epson, Brother, HP, Canon, etc. you will want to make sure that first the printer is turned on and the power cable is tightly connected to the printer. Also, don’t forget to turn on the power switch for it!
Next, check your printer’s mini-screen that it doesn’t throw any error messages such as paper being jammed, empty ink/toner, paper not loaded, etc. It is essential to make sure your printer is working fine before we try and do anything with the printer drivers.
Also, make sure that your printer is actually connected to your PC:
1. Using the Windows Search, type Printers. Click on the top result to open Printers & Scanners.
2. You should now see a page with all of your available printers and scanners. It should say "Connected" under your printer. If it says Not connected, try restarting your printer and see if it reconnects.
TROUBLESHOOT YOUR PRINTER
Before you proceed with installing and updating your printer drivers, try running the troubleshooter provided by Microsoft.
To bring up your Windows troubleshooter, use these steps:
1. Click on Windows Search and type in Troubleshoot.
2. Next, from the list of options, click on "Additional troubleshooters".
3. Once you're on the Troubleshoot page, under the "Get up and running" heading, select the Printer and hit the "Run the troubleshooter" button.
4. The troubleshooting process will begin by identifying whether there are any issues with your printer. Apply any fixes (if applicable*) provided by the troubleshooter to fix the problem.
UPDATE YOUR PRINTER DRIVERS
Almost every printer model will have its own set of drivers. The drivers are usually automatically installed, but in most cases, since printers can be clunky and slow at times, we will need to manually check if the printer drivers which have been installed are up-to-date.
UNINSTALL AND REINSTALL YOUR PRINTER
There are two parts to do this: uninstalling and re-installing your printer.
1. First and foremost, press Windows + X key combo and click on the Apps and Features.
2. Next, wait for a few seconds for the page to load up, then scroll down to the end of the page and under Related settings, click on Programs and Features.
3. Now from this list of programs, look up your printer. Once you find your printing device, select it and hit the Uninstall option from the menu.
4. Once you have your printer removed, it’s time we reinstall the printer back. However, it’s essential that you download and install the latest Windows 10 drivers for the printer. Once you’ve installed the latest drivers, restart your computer for the changes to take effect.
5. Once your PC restarts, go back into Windows Search, type Printers to bring up the Printers & scanners option. From the right-hand side, click on the "Add a printer or scanner" option. Windows will detect your printer, and it will appear in the list.
7. Select the printer and follow on-screen instructions to set it up.
If Windows doesn’t detect your printer, Click The printer that isn’t listed option. Then proceed with the on-screen instructions.
Once you’ve reconnected your printer, try once again to print and see if the issue has been fixed.
CLEAR SPOOLER
Another method that has worked for many users is to clear the print queue aka “spooler”.
Here’s how you do it:
1. Open Windows Search, type in Services. Click on Services.
2. Next, locate the Printer Spooler from the list of services.
3. Now, right-click on it and choose Stop.
4. Now, open up your File Explorer and browse the following path: C:\WINDOWS\System32\spool\PRINTERS
5. Note that you might be prompted with a message saying to continue to gain access to the following path. Just hit "Continue" and delete all the files in this folder.
6. Now go back into your Services tab you had left open in Step 2, and then right-click on Printer Spooler and click on Start.
DELETE REGISTRY KEY
This is perhaps the most effective method. Works like a charm!
Assuming you have created a backup of your Registry, here are the steps to delete the PostSPUpgrade:
1. Open Search, type "Regedit" and press Enter
2. Navigate to HKEY_LOCAL_MACHINE\SYSTEM\CurrentControlSet\Control\Print\PostSPUpgrade
3. Once you’ve located PostSPUpgrade, right-click on it and then choose to Delete.
Once your PC has restarted, try once again to print the material that you were trying initially and see if the “Error 0x000007d1 The specified driver is invalid” has been fixed.
➤ MORE INFORMATION & RESOURCES:
✓ https://www.saintlad.com/the-specified-driver-is-invalid-0x000007d1/
Видео FIX: Printer Error 0x000007d1 Operation Could Not Be Completed in Windows 10/11 канала Windows Love
Показать
Комментарии отсутствуют
Информация о видео
Другие видео канала
 Microsoft makes Fun of Apple#2(You will hate apple after seeing this)
Microsoft makes Fun of Apple#2(You will hate apple after seeing this) Fixed | Operation did not complete successfully because the file contains a virus
Fixed | Operation did not complete successfully because the file contains a virus Windows Search not working Windows 10 - Quick FIX
Windows Search not working Windows 10 - Quick FIX
 Fix Windows 10 Search Not Working
Fix Windows 10 Search Not Working 3D-printing Technology Gives Animals a Second Chance!
3D-printing Technology Gives Animals a Second Chance! 10 Ways You're Using Your Computer WRONG!
10 Ways You're Using Your Computer WRONG! Should You Pray To God? Sadhguru’s Eye-opening Answer
Should You Pray To God? Sadhguru’s Eye-opening Answer Shoulder Pain? NEVER Sleep In These 3 Positions. Do THIS Instead!
Shoulder Pain? NEVER Sleep In These 3 Positions. Do THIS Instead!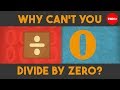 Why can't you divide by zero? - TED-Ed
Why can't you divide by zero? - TED-Ed What If You Delete the Windows Folder?
What If You Delete the Windows Folder? Easy Home Ideas That Will Upgrade Your Home ▶2
Easy Home Ideas That Will Upgrade Your Home ▶2 15 Oldest Technologies That Scientists Can't Explain
15 Oldest Technologies That Scientists Can't Explain Why you should not PARTIALLY press the Clutch?
Why you should not PARTIALLY press the Clutch?![[KB5014666] Windows 10 Build 19043.1806 - Interesting Update with A TON OF FIXES!](https://i.ytimg.com/vi/-ox0jdVZUQI/default.jpg) [KB5014666] Windows 10 Build 19043.1806 - Interesting Update with A TON OF FIXES!
[KB5014666] Windows 10 Build 19043.1806 - Interesting Update with A TON OF FIXES! Windows 11 build 25145 brings NEW OneDrive page, LAPS, and more!
Windows 11 build 25145 brings NEW OneDrive page, LAPS, and more! DIY Ideas That Will Take Your Home To The Next Level ▶3
DIY Ideas That Will Take Your Home To The Next Level ▶3 Ink Cartridges Are A Scam
Ink Cartridges Are A Scam How to Fix Bluetooth Icon Missing from Windows 10?
How to Fix Bluetooth Icon Missing from Windows 10? After watching this, your brain will not be the same | Lara Boyd | TEDxVancouver
After watching this, your brain will not be the same | Lara Boyd | TEDxVancouver