How To Recover Unsaved Excel File (2023)
#excel If you were working on an Excel file that was not saved before an unexpected event or software crash, you may still have a chance to recover the unsaved file. Here's how you can attempt to recover an unsaved Excel file using different methods:
Method 1: Recover from the AutoRecover feature (Excel 2016 and later versions):
1. Open Microsoft Excel.
2. Click on the "File" tab in the top-left corner of the Excel window.
3. Select "Open" from the menu on the left.
4. In the Open dialog box, click on the "Recent Workbooks" option.
5. Scroll down to the bottom of the list and click on the "Recover Unsaved Workbooks" button. This will open the Document Recovery pane.
6. Look for the unsaved Excel file in the Document Recovery pane.
7. Double-click on the file to open and recover it.
8. Save the recovered file immediately with a new name or location to avoid losing any changes.
Method 2: Recover from temporary files (Excel 2013 and earlier versions):
1. Open Microsoft Excel.
2. Click on the "File" tab in the top-left corner of the Excel window.
3. Select "Open" from the menu on the left.
4. In the Open dialog box, navigate to the folder: C:\Users\your_username\AppData\Local\Microsoft\Office\UnsavedFiles.
- Replace "your_username" with your actual Windows username.
5. Look for the unsaved Excel file in the UnsavedFiles folder.
6. Double-click on the file to open and recover it.
7. Save the recovered file immediately with a new name or location to avoid losing any changes.
Method 3: Check temporary and auto-recovery folders (general method):
1. Open the File Explorer (Windows key + E).
2. Enter "%temp%" (without quotes) in the address bar and press Enter. This will open the temporary files folder.
3. Look for Excel temporary files that start with "Excel" followed by a series of alphanumeric characters. These files may have an .xls or .xlsx extension.
4. Copy any relevant temporary files to a different location (e.g., your desktop).
5. Change the file extension of the copied files from .xls or .xlsx to .xlsb.
6. Double-click on the copied file to open and recover it in Excel.
7. Save the recovered file immediately with a new name or location to avoid losing any changes.
Note: The success of recovering unsaved Excel files may vary depending on factors such as the version of Excel, the timing of the unsaved event, and the auto-recovery settings. It is always recommended to save your work frequently to prevent data loss.
If none of these methods work, unfortunately, there may be limited options for recovering the unsaved Excel file.
Видео How To Recover Unsaved Excel File (2023) канала Satyenhacks
Method 1: Recover from the AutoRecover feature (Excel 2016 and later versions):
1. Open Microsoft Excel.
2. Click on the "File" tab in the top-left corner of the Excel window.
3. Select "Open" from the menu on the left.
4. In the Open dialog box, click on the "Recent Workbooks" option.
5. Scroll down to the bottom of the list and click on the "Recover Unsaved Workbooks" button. This will open the Document Recovery pane.
6. Look for the unsaved Excel file in the Document Recovery pane.
7. Double-click on the file to open and recover it.
8. Save the recovered file immediately with a new name or location to avoid losing any changes.
Method 2: Recover from temporary files (Excel 2013 and earlier versions):
1. Open Microsoft Excel.
2. Click on the "File" tab in the top-left corner of the Excel window.
3. Select "Open" from the menu on the left.
4. In the Open dialog box, navigate to the folder: C:\Users\your_username\AppData\Local\Microsoft\Office\UnsavedFiles.
- Replace "your_username" with your actual Windows username.
5. Look for the unsaved Excel file in the UnsavedFiles folder.
6. Double-click on the file to open and recover it.
7. Save the recovered file immediately with a new name or location to avoid losing any changes.
Method 3: Check temporary and auto-recovery folders (general method):
1. Open the File Explorer (Windows key + E).
2. Enter "%temp%" (without quotes) in the address bar and press Enter. This will open the temporary files folder.
3. Look for Excel temporary files that start with "Excel" followed by a series of alphanumeric characters. These files may have an .xls or .xlsx extension.
4. Copy any relevant temporary files to a different location (e.g., your desktop).
5. Change the file extension of the copied files from .xls or .xlsx to .xlsb.
6. Double-click on the copied file to open and recover it in Excel.
7. Save the recovered file immediately with a new name or location to avoid losing any changes.
Note: The success of recovering unsaved Excel files may vary depending on factors such as the version of Excel, the timing of the unsaved event, and the auto-recovery settings. It is always recommended to save your work frequently to prevent data loss.
If none of these methods work, unfortunately, there may be limited options for recovering the unsaved Excel file.
Видео How To Recover Unsaved Excel File (2023) канала Satyenhacks
Показать
Комментарии отсутствуют
Информация о видео
Другие видео канала
 How To Use iCloud Drive on Macbook (2022)
How To Use iCloud Drive on Macbook (2022) How To Turn Off Background App Refresh on iPad (2022)
How To Turn Off Background App Refresh on iPad (2022) How to Repeat Header Rows in Excel (2022)
How to Repeat Header Rows in Excel (2022) How To Record PowerPoint Presentation with Audio (2022)
How To Record PowerPoint Presentation with Audio (2022) How To Block Someone on LinkedIn (2022)
How To Block Someone on LinkedIn (2022) How To Enable Dark Mode in Messenger Lite (2022)
How To Enable Dark Mode in Messenger Lite (2022) How Do I Clear App Data from iCloud on iPad/iPhone
How Do I Clear App Data from iCloud on iPad/iPhone How To Combine Videos on Your MacBook (2022)
How To Combine Videos on Your MacBook (2022) How To Compare 2 Word Documents (2022)
How To Compare 2 Word Documents (2022)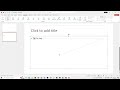 How To Do Continuous Text Scrolling Effect in Powerpoint
How To Do Continuous Text Scrolling Effect in Powerpoint How to Remove Highlight in Word (2022)
How to Remove Highlight in Word (2022) How To Create Music Playlists on your MacBook (2022)
How To Create Music Playlists on your MacBook (2022) How To Fake GPS Location On Android Phone
How To Fake GPS Location On Android Phone How To Log Out Of One Instagram Account
How To Log Out Of One Instagram Account How To Clear Other Storage on Android Phone (2022)
How To Clear Other Storage on Android Phone (2022) How to Open Task Manager in Windows 11
How to Open Task Manager in Windows 11 How To Import/Export Contacts Number to Gmail on Android (2022)
How To Import/Export Contacts Number to Gmail on Android (2022) How to Insert a New Page in Word (2022)
How to Insert a New Page in Word (2022) How To Add a Checkbox in Word Document
How To Add a Checkbox in Word Document How To Compare Two Excel Sheets (2023)
How To Compare Two Excel Sheets (2023) How To Clear Search History on Google Play Store (2022)
How To Clear Search History on Google Play Store (2022)