Truco: separar fondo y personas de una imagen Photoshop 2024 #shorts #rellenogenerativo
Trucos para separar el fondo de una imagen Photoshop 2024,
Truco: separar fondo y personas de una imagen Photoshop 2024,
Para separar personas y fondo en las fotos en Photoshop 2024, sigue estos pasos:
Selección automática: Utiliza la herramienta de selección automática para elegir automáticamente el sujeto, cielo o fondo en la fotografía[1].
Selección rápida con Photoshop: Explora la opción de selección rápida para separar la figura del fondo de manera eficiente[2].
Quick Actions: Aprovecha las acciones rápidas de Photoshop para eliminar fácilmente el fondo de tus imágenes[3].
Tutorial en ProPrintWeb: Sigue un tutorial detallado en ProPrintWeb para aprender dos formas sencillas de eliminar el fondo de una imagen en Photoshop[4].
Otra opción avanzada: Si buscas una alternativa, Pixlr.com ofrece una herramienta avanzada de inteligencia artificial para eliminar fondos, incluso de objetos complicados[6].
Recuerda que la selección de herramientas puede variar según la versión específica de Photoshop 2024, así que asegúrate de seguir tutoriales actualizados para esa versión,
Método básico con herramientas de selección:
Abre la imagen en Photoshop:
Ve a "Archivo" "Abrir" y selecciona tu imagen.
Duplica la capa de fondo:
Haz clic derecho en la capa de fondo en el panel de capas y selecciona "Duplicar capa". Esto proporciona una capa de respaldo en caso de errores.
Selecciona la herramienta de selección:
Usa herramientas como la "Varita mágica", "Lazo" o "Pluma" para seleccionar la persona. Puedes ajustar la selección para obtener los detalles deseados.
Refina la selección:
Con la selección activa, puedes ir a "Seleccionar" en el menú superior y utilizar opciones como "Modificar" y "Refinar borde" para ajustar la selección y suavizar los bordes.
Invierte la selección:
Después de seleccionar a la persona, invierte la selección (Ctrl + Mayús + I en Windows, Cmd + Mayús + I en Mac) para seleccionar el fondo en lugar de la persona.
Borra el fondo seleccionado:
Presiona la tecla "Suprimir" o "Eliminar" en tu teclado para eliminar el fondo seleccionado. Esto dejará la persona en una capa transparente.
Método avanzado con máscaras:
Selecciona la persona como en los pasos anteriores.
Crea una máscara de capa:
Después de hacer la selección, haz clic en el icono de "Agregar máscara de capa" en la parte inferior del panel de capas. Esto ocultará el fondo sin borrarlo.
Refina la máscara:
Selecciona la máscara y utiliza herramientas como el pincel para refinar la máscara, especialmente alrededor de los bordes de la persona para obtener una transición suave entre la persona y el fondo.
Ajusta la capa de fondo:
Puedes añadir un nuevo fondo creando una capa debajo de la capa de la persona o ajustar los niveles y colores según sea necesario.
Guarda tu trabajo:
Guarda la imagen en un formato que admita transparencia, como PNG, para preservar la capa transparente.
Recuerda que las versiones futuras de Photoshop pueden introducir nuevas herramientas o mejoras en las existentes. Consulta la documentación de Adobe o tutoriales específicos para la versión 2024 para obtener la información más actualizada.
Cómo separar personas y fondo en las fotos en Photoshop 2024, Tutorial paso a paso,
Trucos para separar el fondo de una imagen y resaltar la figura en Photoshop 2024,
Cómo lograr una separación perfecta entre personas y fondo en tus fotografías con Photoshop 2024,
Photoshop 2024: Técnicas avanzadas para separar personas del fondo en tus imágenes,
Consejos y herramientas útiles para lograr una separación precisa entre personas y fondo en Photosop 2024,
Видео Truco: separar fondo y personas de una imagen Photoshop 2024 #shorts #rellenogenerativo канала PS&IA TUTORIAL
Truco: separar fondo y personas de una imagen Photoshop 2024,
Para separar personas y fondo en las fotos en Photoshop 2024, sigue estos pasos:
Selección automática: Utiliza la herramienta de selección automática para elegir automáticamente el sujeto, cielo o fondo en la fotografía[1].
Selección rápida con Photoshop: Explora la opción de selección rápida para separar la figura del fondo de manera eficiente[2].
Quick Actions: Aprovecha las acciones rápidas de Photoshop para eliminar fácilmente el fondo de tus imágenes[3].
Tutorial en ProPrintWeb: Sigue un tutorial detallado en ProPrintWeb para aprender dos formas sencillas de eliminar el fondo de una imagen en Photoshop[4].
Otra opción avanzada: Si buscas una alternativa, Pixlr.com ofrece una herramienta avanzada de inteligencia artificial para eliminar fondos, incluso de objetos complicados[6].
Recuerda que la selección de herramientas puede variar según la versión específica de Photoshop 2024, así que asegúrate de seguir tutoriales actualizados para esa versión,
Método básico con herramientas de selección:
Abre la imagen en Photoshop:
Ve a "Archivo" "Abrir" y selecciona tu imagen.
Duplica la capa de fondo:
Haz clic derecho en la capa de fondo en el panel de capas y selecciona "Duplicar capa". Esto proporciona una capa de respaldo en caso de errores.
Selecciona la herramienta de selección:
Usa herramientas como la "Varita mágica", "Lazo" o "Pluma" para seleccionar la persona. Puedes ajustar la selección para obtener los detalles deseados.
Refina la selección:
Con la selección activa, puedes ir a "Seleccionar" en el menú superior y utilizar opciones como "Modificar" y "Refinar borde" para ajustar la selección y suavizar los bordes.
Invierte la selección:
Después de seleccionar a la persona, invierte la selección (Ctrl + Mayús + I en Windows, Cmd + Mayús + I en Mac) para seleccionar el fondo en lugar de la persona.
Borra el fondo seleccionado:
Presiona la tecla "Suprimir" o "Eliminar" en tu teclado para eliminar el fondo seleccionado. Esto dejará la persona en una capa transparente.
Método avanzado con máscaras:
Selecciona la persona como en los pasos anteriores.
Crea una máscara de capa:
Después de hacer la selección, haz clic en el icono de "Agregar máscara de capa" en la parte inferior del panel de capas. Esto ocultará el fondo sin borrarlo.
Refina la máscara:
Selecciona la máscara y utiliza herramientas como el pincel para refinar la máscara, especialmente alrededor de los bordes de la persona para obtener una transición suave entre la persona y el fondo.
Ajusta la capa de fondo:
Puedes añadir un nuevo fondo creando una capa debajo de la capa de la persona o ajustar los niveles y colores según sea necesario.
Guarda tu trabajo:
Guarda la imagen en un formato que admita transparencia, como PNG, para preservar la capa transparente.
Recuerda que las versiones futuras de Photoshop pueden introducir nuevas herramientas o mejoras en las existentes. Consulta la documentación de Adobe o tutoriales específicos para la versión 2024 para obtener la información más actualizada.
Cómo separar personas y fondo en las fotos en Photoshop 2024, Tutorial paso a paso,
Trucos para separar el fondo de una imagen y resaltar la figura en Photoshop 2024,
Cómo lograr una separación perfecta entre personas y fondo en tus fotografías con Photoshop 2024,
Photoshop 2024: Técnicas avanzadas para separar personas del fondo en tus imágenes,
Consejos y herramientas útiles para lograr una separación precisa entre personas y fondo en Photosop 2024,
Видео Truco: separar fondo y personas de una imagen Photoshop 2024 #shorts #rellenogenerativo канала PS&IA TUTORIAL
Показать
Комментарии отсутствуют
Информация о видео
Другие видео канала
 COMO Borrar texto de una imagen en photoshop 2022 / 3 TÉCNICAS
COMO Borrar texto de una imagen en photoshop 2022 / 3 TÉCNICAS DOUBLE EXPOSICIÓN PHOTOSHOP 2022 / efecto doble exposicion photoshop 2022
DOUBLE EXPOSICIÓN PHOTOSHOP 2022 / efecto doble exposicion photoshop 2022 RECORTAR CABELLO COMO UN PRO 2 / #shorts
RECORTAR CABELLO COMO UN PRO 2 / #shorts HOMBRE EN EL HIELO PHOTOSHOP 2023 #shorts
HOMBRE EN EL HIELO PHOTOSHOP 2023 #shorts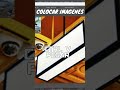 COLOCAR IMAGEN PUBLICITARIO PHOTOSHOP 2023 #shorts
COLOCAR IMAGEN PUBLICITARIO PHOTOSHOP 2023 #shorts COMO HACER UN POLLITO EN ILLUSTRATOR 2022 #shorts
COMO HACER UN POLLITO EN ILLUSTRATOR 2022 #shorts QUITAR REJAS EN FONDOS DIFICILES PHOTOSHOP 2023
QUITAR REJAS EN FONDOS DIFICILES PHOTOSHOP 2023 INTRO CURSO COMPLETO PARA PRINCIPIANTES PHOTOSHOP 2022 / Curso tutorial PHOTOSHOP 2022 DESDE CERO
INTRO CURSO COMPLETO PARA PRINCIPIANTES PHOTOSHOP 2022 / Curso tutorial PHOTOSHOP 2022 DESDE CERO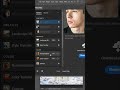 armonizar colores de imágenes superpuestas PHOTOSHOP 2023 #shorts
armonizar colores de imágenes superpuestas PHOTOSHOP 2023 #shorts TUTO COMPLETO COLOCAR HUMO REAL PHOTOSHOP 2022
TUTO COMPLETO COLOCAR HUMO REAL PHOTOSHOP 2022 EFECTO DE ESTIRAMIENTO CIRCULAR PHOTOSHOP 2022 / FONDOS IMPACTANTES PARA IMAGENES PS2022
EFECTO DE ESTIRAMIENTO CIRCULAR PHOTOSHOP 2022 / FONDOS IMPACTANTES PARA IMAGENES PS2022 ELIMINAR Y RELLENAR ULTIMA ACTUALIZACION PHOTOSHOP 2023 #shorts
ELIMINAR Y RELLENAR ULTIMA ACTUALIZACION PHOTOSHOP 2023 #shorts MOCKUP ILLUSTRATOR IA 2024 II #rellenogenerativo
MOCKUP ILLUSTRATOR IA 2024 II #rellenogenerativo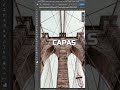 Recorte complejo pro con Photoshop 2022
Recorte complejo pro con Photoshop 2022 PHOTOSHOP 2022 en el CELULAR BORRAR FECHA / Como borrar fecha en fotos desde el MOVIL PHOTHOSOP 2022
PHOTOSHOP 2022 en el CELULAR BORRAR FECHA / Como borrar fecha en fotos desde el MOVIL PHOTHOSOP 2022 ELIMINAR PERSONAS RAPIDAMENTE PHOTOSHOP 2022 #shorts
ELIMINAR PERSONAS RAPIDAMENTE PHOTOSHOP 2022 #shorts armonizar colores de imágenes superpuestas PHOTOSHOP 2023 #shorts
armonizar colores de imágenes superpuestas PHOTOSHOP 2023 #shorts COMO RECUPERAR TATUAJE DE COLOR EN PHOTJSHOP 2023 #shorts
COMO RECUPERAR TATUAJE DE COLOR EN PHOTJSHOP 2023 #shorts TODO sobre la Interfaz Photoshop 2022 / CURSO iniciación N°2
TODO sobre la Interfaz Photoshop 2022 / CURSO iniciación N°2 COMO borrar rejas cables alamBRADOS facilMENTE con photoshop 2022
COMO borrar rejas cables alamBRADOS facilMENTE con photoshop 2022