How to Sum Columns and Rows in Google Sheets | Add Up Columns and Rows
In this video, we will show you how to sum columns and rows in Google Sheets.
The SUM function can be used to add either selected cells or entire columns and rows in Google Sheet.
Let’s say we have a sales sheet and want to figure out the total sales per month and total sales according to each employee. We will be using the SUM function to make total sales of each month appear on the top, over here, and the total sales of each employee appearing next to their names, over here.
In Google Sheets, we can use a full column reference to add up all the values in the column.
First, we will enter the equals to sign followed by the Sum Function. Next, to use a full column reference, we will enter the reference like a range. So, if we enter for example D. Colon. D, you can see that the entire column D is selected here.
Notice that the values start at cell D3, so rather than making the selection from the start, we will change the first cell reference from D to D3. Now Google Sheets will add up all the values in every cell present in column D, starting from cell D3.
This is helpful since whenever we add more data in the column, you can see that the total for the month is automatically updated.
We can copy as paste the formula for the remaining cells.
Now let’s calculate the total for each account manager. We will start by entering the “equals to” sign followed by the SUM function.
Similar to adding up the entire column, a full row reference is entered like a range as well.
Over here, we will use the row reference, so for example we will enter 3 colon 3 for the range. You can see that all the cells in row 3 are now selected. Since the values begin with column D row 3, let’s change the initial reference to D3.
Once we hit enter, you can see that the function has calculated the total for the entire row.
We can copy and paste the same formula for the remaining rows as well.
Now when we add more sales data for the remaining months, you can see that the total of sales for every account manager is automatically updated.
That’s all!
❓💬 Would you like to know about any particular Google Sheets feature? Let us know in the comments below.
#HowTech #GoogleSheets
--------------------------------------------------------------------------------------------------------------
✅ All our announcements are available here https://t.me/howtechtv
✅ Commercial questions info@howtech.tv
✅ Facebook https://www.facebook.com/howtechtv
✅ Instagram https://www.instagram.com/howtechprojects
✅ Twitter https://twitter.com/howtechprojects
Видео How to Sum Columns and Rows in Google Sheets | Add Up Columns and Rows канала Excel, Word and PowerPoint Tutorials from Howtech
The SUM function can be used to add either selected cells or entire columns and rows in Google Sheet.
Let’s say we have a sales sheet and want to figure out the total sales per month and total sales according to each employee. We will be using the SUM function to make total sales of each month appear on the top, over here, and the total sales of each employee appearing next to their names, over here.
In Google Sheets, we can use a full column reference to add up all the values in the column.
First, we will enter the equals to sign followed by the Sum Function. Next, to use a full column reference, we will enter the reference like a range. So, if we enter for example D. Colon. D, you can see that the entire column D is selected here.
Notice that the values start at cell D3, so rather than making the selection from the start, we will change the first cell reference from D to D3. Now Google Sheets will add up all the values in every cell present in column D, starting from cell D3.
This is helpful since whenever we add more data in the column, you can see that the total for the month is automatically updated.
We can copy as paste the formula for the remaining cells.
Now let’s calculate the total for each account manager. We will start by entering the “equals to” sign followed by the SUM function.
Similar to adding up the entire column, a full row reference is entered like a range as well.
Over here, we will use the row reference, so for example we will enter 3 colon 3 for the range. You can see that all the cells in row 3 are now selected. Since the values begin with column D row 3, let’s change the initial reference to D3.
Once we hit enter, you can see that the function has calculated the total for the entire row.
We can copy and paste the same formula for the remaining rows as well.
Now when we add more sales data for the remaining months, you can see that the total of sales for every account manager is automatically updated.
That’s all!
❓💬 Would you like to know about any particular Google Sheets feature? Let us know in the comments below.
#HowTech #GoogleSheets
--------------------------------------------------------------------------------------------------------------
✅ All our announcements are available here https://t.me/howtechtv
✅ Commercial questions info@howtech.tv
✅ Facebook https://www.facebook.com/howtechtv
✅ Instagram https://www.instagram.com/howtechprojects
✅ Twitter https://twitter.com/howtechprojects
Видео How to Sum Columns and Rows in Google Sheets | Add Up Columns and Rows канала Excel, Word and PowerPoint Tutorials from Howtech
howtech google drive sum columns in google sheets sum rows in google sheets add up columns add up rows sum function google sheets formulas google sheets guide google sheets basics google sheets tricks railsware product academy learn google spreadsheets GCLearnFree.org prolific oaktree tech talk Dear DISes simpletivity amit agarwal flipped classroom tutorials stephen kwiecinski vertex42 technology for teachers and students spreadsheet point hustlesheets
Комментарии отсутствуют
Информация о видео
2 декабря 2021 г. 15:00:12
00:02:37
Другие видео канала
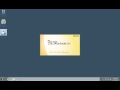 How to hide Excel 2007 Gridlines
How to hide Excel 2007 Gridlines How to Extract Image from a Word File
How to Extract Image from a Word File How to Use the ODD Function in Excel | Round Up to the Nearest Odd Number in Excel
How to Use the ODD Function in Excel | Round Up to the Nearest Odd Number in Excel How to Navigate through shortcuts in Excel
How to Navigate through shortcuts in Excel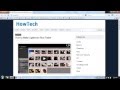 How to Hyperlink PowerPoint 2010 to a Website
How to Hyperlink PowerPoint 2010 to a Website How to print Excel 2007 Notes Cell
How to print Excel 2007 Notes Cell How to do date Calculation in Excel
How to do date Calculation in Excel How to Send Bcc in Outlook 2010
How to Send Bcc in Outlook 2010 How to Create a Pareto Chart in Excel | How to Do Pareto Chart Analysis
How to Create a Pareto Chart in Excel | How to Do Pareto Chart Analysis How to add conditional formatting and data bars to reports in Microsoft Access
How to add conditional formatting and data bars to reports in Microsoft Access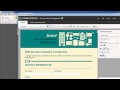 How to Create and Analyze PDF Forms
How to Create and Analyze PDF Forms How to Translate Word Documents to Another Language | Translation Feature in Microsoft Word
How to Translate Word Documents to Another Language | Translation Feature in Microsoft Word How to Send an Outlook 2007 vCard
How to Send an Outlook 2007 vCard How to Run Scanpst.exe Outlook 2010
How to Run Scanpst.exe Outlook 2010 How to Use the EVEN Function in Excel | EVEN Formula in Excel
How to Use the EVEN Function in Excel | EVEN Formula in Excel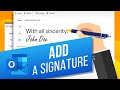 How to Automatically Add a Signature to Messages in Outlook | Add an Image & Logo to Email Signature
How to Automatically Add a Signature to Messages in Outlook | Add an Image & Logo to Email Signature How to Use the IFERROR Function in Excel | Using IFERROR in Excel Formula
How to Use the IFERROR Function in Excel | Using IFERROR in Excel Formula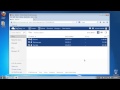 Best Way to Backup Your SkyDrive Files
Best Way to Backup Your SkyDrive Files How to Use the SUMIF Function in Excel | How to Use the SUMIFS Function in Excel
How to Use the SUMIF Function in Excel | How to Use the SUMIFS Function in Excel How to load an Excel 2007 file into Matlab
How to load an Excel 2007 file into Matlab How to Create a basic PivotTable in Excel
How to Create a basic PivotTable in Excel