Cómo crear un patrón sorprendente a partir de tus dibujos con @naranjalidad.
Más información sobre Adobe Illustrator: https://adobe.ly/3k9bVJK
Aprende la forma sencilla de crear un patrón en Adobe Illustrator que puedas repetir infinitamente, con la artista Beatriz Ramos, @naranjalidad.
Inténtalo tú mismo con estos archivos de práctica: http://learndownload.adobe.com/pub/learn/illustrator/create-a-pattern-from-your-drawings.zip
Configura tu proyecto
Crea un archivo nuevo, asegurándote de que las proporciones son cuadradas, por ejemplo, “150 x 150 milímetros”. Usa RGB si trabajas en color y luego haz clic en Crear.
Empieza a crear tu patrón
Abre el archivo: una paleta de colores y unas cuantas formas te ayudarán a empezar con tu patrón. Nada precisa estar acabado ni en ningún orden en esta fase: puedes usar los activos de práctica con los que empezar. Selecciona todos estos y muévelos hacia el área gris exactamente fuera de tu espacio de trabajo.
Crea un cuadrado invisible
Haz clic en la herramienta Segmento de línea de la barra de herramientas que tienes a la izquierda, mantenla pulsada y selecciona el Rectángulo. Cuando se soliciten las dimensiones, recuerda cuáles eran las proporciones de tu espacio de trabajo: introdúcelas y haz clic en Aceptar. Comprueba que el cuadrado no tenga ninguna línea de contorno ni relleno y colócalo sobre tu lienzo asegurándote de que esté centrado (cuando lo arrastres, aparecerá una serie de guías para ayudarte a hacerlo).
Convierte el cuadrado en un símbolo
Haz clic en el icono de Símbolo que encontrarás en el menú de la derecha. Si no se encuentran ahí, ve a Ventana - Símbolos. Arrastra el cuadrado al cuadro Símbolos y se abrirá una ventana. Dale el nombre “Unidad de patrón”, haz clic en el Símbolo dinámico y después haz clic en Aceptar.
Duplica el cuadrado
Duplícalo para crear ocho más a su alrededor, con lo que se crea algo parecido a una cuadrícula invisible. Selecciona el cuadrado y pulsa Comando/Control y C para copiarlo y, luego, Comando/Control y V para pegarlo. Arrástralo hacia la derecha, hasta que ambos lados se toquen. Crea otro duplicado y arrástralo hacia la izquierda del cuadrado hasta que tengas los tres cuadrados dispuestos en línea. Copia y pega los tres y arrástralos, hasta que los bordes superiores e inferiores se toquen. Duplica otros tres cuadrados y arrástralos hacia abajo. (Son invisibles, pero puedes hacer clic en la herramienta Selección y arrástrala por encima para ver qué aspecto tienen).
Bloquea uno de los cuadrados
Selecciona el cuadrado situado a la derecha del cuadrado central y bloquéalo pulsando Comando/Control y 2. Si no lo haces, no podrás acceder al cuadrado central. Selecciona el cuadrado central y haz doble clic encima de él. El programa te indicará que estás a punto de editar el símbolo. Esto significa que todo lo que hagas dentro del cuadrado se reflejará a su alrededor (que es justo lo que quieres).
Usa tus activos
Recupera el archivo que antes habías dejado de lado y arrástralo sobre el espacio de trabajo. Selecciona cualquier cosa que no precises y bórralo con la tecla de Retroceso. Convierte cualquier forma que sea blanca en un color diferente, de modo que puedas verlas.
Empieza a crear tu patrón
Haz clic fuera del espacio de trabajo para que puedas ver reflejado todo lo que haya en el cuadrado central en los cuadrados que lo rodean.
Vuelve al cuadrado central para crear una composición de patrones que más te guste. Mueve las formas para rellenar los espacios. Crea formas nuevas copiando y pegando los originales, y, después, cambiando el tamaño, la forma, el color y la rotación.
Desplaza las formas superpuestas
Observa los nueve cuadrados para comprobar los resultados obtenidos hasta el momento y haz todas las modificaciones necesarias en el cuadrado central. Ponle especial atención a las formas que están por encima del borde de tu cuadrado y asegúrate de que no se superponen entre sí. Si lo hacen, basta con llevarlos hacia otra posición.
Elimina los cuadrados circundantes
Para eliminar los cuadrados que rodean al cuadrado central, pulsa Comando/Control y 2 para desbloquear el cuadrado. Con la herramienta Selección, haz clic en los cuadrados y patrones reflejados y arrástralos, después, usa la tecla de Retroceso para eliminarlos. Solo debería quedar el cuadrado central.
Crea una muestra
Haz clic en el panel Muestras en la barra de herramientas de la derecha. Si no lo ves, ve a Ventana - Muestras. Selecciónalo todo, arrastra y suelta el cuadrado aquí. Y ya está; ahora tienes un patrón que se repetirá de forma infinita. Cuando dibujes un rectángulo y selecciones tu patrón en Muestras, el rectángulo se rellenará en consecuencia. Prueba a dibujar un rectángulo más grande y verás cómo aparecen más repeticiones del patrón.
Visita la página de tutoriales de #Illustrator: https://adobe.ly/319BKSj
CONECTEMOS
Facebook: http://facebook.com/adobecreativecloud
Twitter: http://twitter.com/creativecloud
Instagram: http://www.instagram.com/adobecreativecloud
Behance: https://www.behance.net/live
Видео Cómo crear un patrón sorprendente a partir de tus dibujos con @naranjalidad. канала Adobe España
Aprende la forma sencilla de crear un patrón en Adobe Illustrator que puedas repetir infinitamente, con la artista Beatriz Ramos, @naranjalidad.
Inténtalo tú mismo con estos archivos de práctica: http://learndownload.adobe.com/pub/learn/illustrator/create-a-pattern-from-your-drawings.zip
Configura tu proyecto
Crea un archivo nuevo, asegurándote de que las proporciones son cuadradas, por ejemplo, “150 x 150 milímetros”. Usa RGB si trabajas en color y luego haz clic en Crear.
Empieza a crear tu patrón
Abre el archivo: una paleta de colores y unas cuantas formas te ayudarán a empezar con tu patrón. Nada precisa estar acabado ni en ningún orden en esta fase: puedes usar los activos de práctica con los que empezar. Selecciona todos estos y muévelos hacia el área gris exactamente fuera de tu espacio de trabajo.
Crea un cuadrado invisible
Haz clic en la herramienta Segmento de línea de la barra de herramientas que tienes a la izquierda, mantenla pulsada y selecciona el Rectángulo. Cuando se soliciten las dimensiones, recuerda cuáles eran las proporciones de tu espacio de trabajo: introdúcelas y haz clic en Aceptar. Comprueba que el cuadrado no tenga ninguna línea de contorno ni relleno y colócalo sobre tu lienzo asegurándote de que esté centrado (cuando lo arrastres, aparecerá una serie de guías para ayudarte a hacerlo).
Convierte el cuadrado en un símbolo
Haz clic en el icono de Símbolo que encontrarás en el menú de la derecha. Si no se encuentran ahí, ve a Ventana - Símbolos. Arrastra el cuadrado al cuadro Símbolos y se abrirá una ventana. Dale el nombre “Unidad de patrón”, haz clic en el Símbolo dinámico y después haz clic en Aceptar.
Duplica el cuadrado
Duplícalo para crear ocho más a su alrededor, con lo que se crea algo parecido a una cuadrícula invisible. Selecciona el cuadrado y pulsa Comando/Control y C para copiarlo y, luego, Comando/Control y V para pegarlo. Arrástralo hacia la derecha, hasta que ambos lados se toquen. Crea otro duplicado y arrástralo hacia la izquierda del cuadrado hasta que tengas los tres cuadrados dispuestos en línea. Copia y pega los tres y arrástralos, hasta que los bordes superiores e inferiores se toquen. Duplica otros tres cuadrados y arrástralos hacia abajo. (Son invisibles, pero puedes hacer clic en la herramienta Selección y arrástrala por encima para ver qué aspecto tienen).
Bloquea uno de los cuadrados
Selecciona el cuadrado situado a la derecha del cuadrado central y bloquéalo pulsando Comando/Control y 2. Si no lo haces, no podrás acceder al cuadrado central. Selecciona el cuadrado central y haz doble clic encima de él. El programa te indicará que estás a punto de editar el símbolo. Esto significa que todo lo que hagas dentro del cuadrado se reflejará a su alrededor (que es justo lo que quieres).
Usa tus activos
Recupera el archivo que antes habías dejado de lado y arrástralo sobre el espacio de trabajo. Selecciona cualquier cosa que no precises y bórralo con la tecla de Retroceso. Convierte cualquier forma que sea blanca en un color diferente, de modo que puedas verlas.
Empieza a crear tu patrón
Haz clic fuera del espacio de trabajo para que puedas ver reflejado todo lo que haya en el cuadrado central en los cuadrados que lo rodean.
Vuelve al cuadrado central para crear una composición de patrones que más te guste. Mueve las formas para rellenar los espacios. Crea formas nuevas copiando y pegando los originales, y, después, cambiando el tamaño, la forma, el color y la rotación.
Desplaza las formas superpuestas
Observa los nueve cuadrados para comprobar los resultados obtenidos hasta el momento y haz todas las modificaciones necesarias en el cuadrado central. Ponle especial atención a las formas que están por encima del borde de tu cuadrado y asegúrate de que no se superponen entre sí. Si lo hacen, basta con llevarlos hacia otra posición.
Elimina los cuadrados circundantes
Para eliminar los cuadrados que rodean al cuadrado central, pulsa Comando/Control y 2 para desbloquear el cuadrado. Con la herramienta Selección, haz clic en los cuadrados y patrones reflejados y arrástralos, después, usa la tecla de Retroceso para eliminarlos. Solo debería quedar el cuadrado central.
Crea una muestra
Haz clic en el panel Muestras en la barra de herramientas de la derecha. Si no lo ves, ve a Ventana - Muestras. Selecciónalo todo, arrastra y suelta el cuadrado aquí. Y ya está; ahora tienes un patrón que se repetirá de forma infinita. Cuando dibujes un rectángulo y selecciones tu patrón en Muestras, el rectángulo se rellenará en consecuencia. Prueba a dibujar un rectángulo más grande y verás cómo aparecen más repeticiones del patrón.
Visita la página de tutoriales de #Illustrator: https://adobe.ly/319BKSj
CONECTEMOS
Facebook: http://facebook.com/adobecreativecloud
Twitter: http://twitter.com/creativecloud
Instagram: http://www.instagram.com/adobecreativecloud
Behance: https://www.behance.net/live
Видео Cómo crear un patrón sorprendente a partir de tus dibujos con @naranjalidad. канала Adobe España
Показать
Комментарии отсутствуют
Информация о видео
Другие видео канала
 Cómo crear un logotipo y materiales de construcción de marca con @naranjalidad.
Cómo crear un logotipo y materiales de construcción de marca con @naranjalidad. Cómo dibujar líneas y formas con @naranjalidad.
Cómo dibujar líneas y formas con @naranjalidad. Cómo convertir un dibujo en blanco y negro en una ilustración a todo color con @naranjalidad.
Cómo convertir un dibujo en blanco y negro en una ilustración a todo color con @naranjalidad. Diferencia entre photoshop e Illustrator ¿Para que sirven?
Diferencia entre photoshop e Illustrator ¿Para que sirven? Cómo crear un diseño de sonido profesional con @fran_films.
Cómo crear un diseño de sonido profesional con @fran_films. Retrato con lápiz, técnicas de color y Photoshop - Curso Online de Naranjalidad - Domestika
Retrato con lápiz, técnicas de color y Photoshop - Curso Online de Naranjalidad - Domestika Herramienta Pluma - Curso Completo de Adobe Photoshop 2021 en Español (26/40)
Herramienta Pluma - Curso Completo de Adobe Photoshop 2021 en Español (26/40) Cómo añadir movimiento a tus secuencias con @fran_films.
Cómo añadir movimiento a tus secuencias con @fran_films. Cómo crear una animación de “escritura” para tus créditos de apertura con @fran_films.
Cómo crear una animación de “escritura” para tus créditos de apertura con @fran_films. Curso COMPLETO Profesional de Illustrator CC. Clase 07. Herramienta Selección Directa.
Curso COMPLETO Profesional de Illustrator CC. Clase 07. Herramienta Selección Directa. Curso COMPLETO Profesional de Illustrator CC. Clase 16. Efectos y formas.
Curso COMPLETO Profesional de Illustrator CC. Clase 16. Efectos y formas. 3 pasos para poner fondo transparente en illustrator (Fácil y rápido)
3 pasos para poner fondo transparente en illustrator (Fácil y rápido) TUTORIAL Acuarela : Cómo Pintar con Pinceles y Lápices Acuarelables | Naranjalidad | Domestika
TUTORIAL Acuarela : Cómo Pintar con Pinceles y Lápices Acuarelables | Naranjalidad | Domestika Que son los GENEROS MUSICALES o Estilos Musicales
Que son los GENEROS MUSICALES o Estilos Musicales Curso COMPLETO Profesional de Illustrator CC. Clase 42. Diseñando la portada.
Curso COMPLETO Profesional de Illustrator CC. Clase 42. Diseñando la portada. Gama ONE+, una batería para más de 200 herramientas
Gama ONE+, una batería para más de 200 herramientas Skill Programa de Actualización Diseño Grafico ILLUSTRATOR Sesion 05
Skill Programa de Actualización Diseño Grafico ILLUSTRATOR Sesion 05 3️⃣ beneficios de aprender inglés con Open English
3️⃣ beneficios de aprender inglés con Open English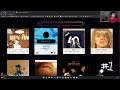 Proyectos desarrollados con React
Proyectos desarrollados con React Estudiar en Assembler o en un bootcamp?
Estudiar en Assembler o en un bootcamp?